Presenting the Apple TV (4th Generation) Password Tester
Earlier, I sent out this hopefully-humorous tweet about the difficulty involved in clicking one's passwords into the new Apple TV password input screen:
Presenting LIMNOPHILE, a 10-character yet easy-to-type Apple TV password.
The chart is just an Excel file, with absolutely no logic—I just colored the squares and counted to fill in the data. But then I got this reply…
@rgriff Having it in Excel makes me happier, don’t want even a TV password getting seen by something external. Are you willing to share it?
— 90% Snark by weight (@curiousbiped) October 31, 2015
So I thought "Why not?," and created an actual spreadsheet that will "click check" any all-letter password you feed it. Here's what it looks like in action:
Just replace RIDICULOUSLYLONGWORD with whatever you like, and see how it'll "click out" on your Apple TV. Obviously, this tool is totally tongue-in-cheek!. Any password built with this tool will be weak as heck. It's just for fun, so don't take it seriously.
Feel free to share and modify, but I'd appreciate a credit back if you do so.
Download Apple TV Password Tester (44KB)
Please note that this is an Excel file, and it relies on conditional formatting, so it may not work in Numbers.
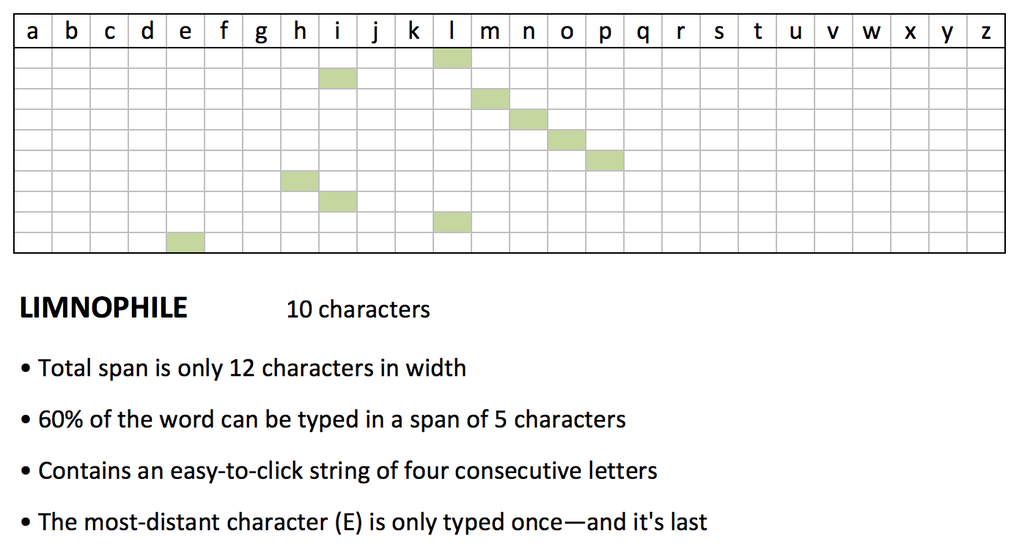
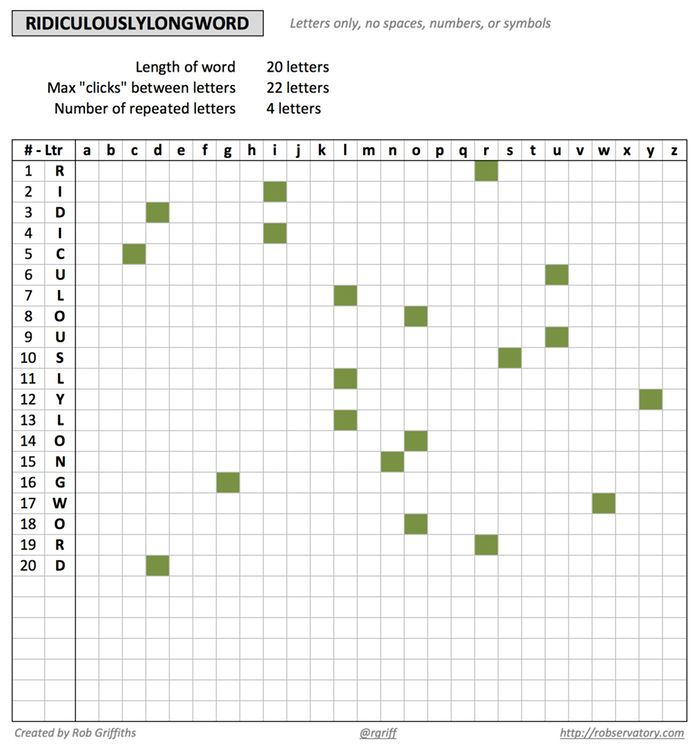
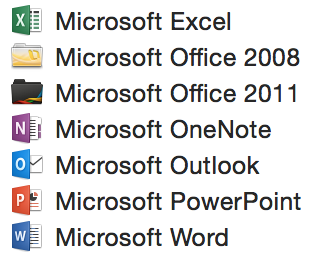 Sadly, the same holds true for the release version; after installation, my Applications folder was the mess as shown in the image at right. Ugh.
Sadly, the same holds true for the release version; after installation, my Applications folder was the mess as shown in the image at right. Ugh.
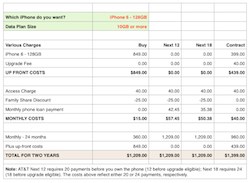

 I spent some time (a lot of time, actually) with Excel for the iPad, and reviewed it for Macworld:
I spent some time (a lot of time, actually) with Excel for the iPad, and reviewed it for Macworld: