Strangest OS X screenshot …. ever?
Last weekend, I was working on a relatively large--OK, a huge--17.8GB QuickTime movie. This was the raw capture of 35 or so minutes of flying time in X-Plane.
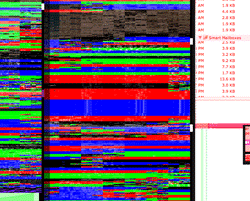 I had the original movie open in QuickTime Player, and I had also exported a notably smaller (200MB) H.264 version, which I was playing with in Motion. Then, for no apparent reason, all heck broke lose--both screens on my system suddenly went 70s psychedelic on me, as seen in the grab at right of a portion of the screen (click for full-size).
I had the original movie open in QuickTime Player, and I had also exported a notably smaller (200MB) H.264 version, which I was playing with in Motion. Then, for no apparent reason, all heck broke lose--both screens on my system suddenly went 70s psychedelic on me, as seen in the grab at right of a portion of the screen (click for full-size).
In addition to the messed-up colors, things were also not in the right spot on the screen--you can see this with the location of the Smart Folders object in the large screenshot. The system seemed to be working fine; I just couldn't make anything out on either screen--except the menubar (but not the menus themselves). So I used Command-Tab and the 'Q' key to quit various running apps, including QuickTime and Motion.
After quitting nearly everything I had running, the screen returned to nearly normal--the only remaining issue was that objects' shadows were really messed up, showing pieces of other windows instead of a fuzzy gray/black shadow. I logged out and back in, and that fixed that issue.
What this reminded me of, more than anything, was mucking about with my Apple ][ back in the day--if you "poked" some data into the wrong memory locations, you could mess up your display in quite a creative manner! It almost seemed like that's what OS X was doing--I had used all the available RAM, so it started using the video card's RAM for storage instead. Yes, I know this isn't possible, and it's in no way what happened.
Anyway, in five years of OS X usage, this is by far the oddest visual distortion I've ever seen, so I thought I'd share. I was quite impressed that the system itself was still usable--I have yet to restart since that incident, in fact, and all has been fine after the re-login.


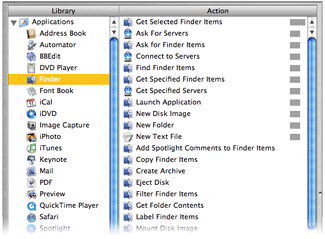
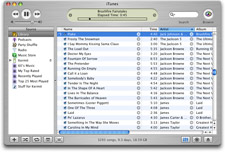
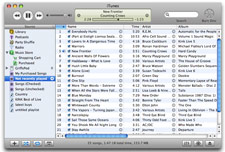
 In case you missed the news, Apple today released
In case you missed the news, Apple today released  Sorry things have been so quiet around here lately. I've been caught up with relatives in town, creating and finishing my Macworld slides, and working through the first month of the Macworld transition (so far, so good, just lots of little things to work through).
Sorry things have been so quiet around here lately. I've been caught up with relatives in town, creating and finishing my Macworld slides, and working through the first month of the Macworld transition (so far, so good, just lots of little things to work through). One of the first things I tell new Mac users is to ditch the one-button mouse that Apple provides. Sure, it's simple and easy to use, but it also has limited power and you end up using way too many keyboard modifiers to get things done. There are lots and lots of multi-button mice out there, and all of them work (to at least some degree) with OS X: the second mouse button is functional by default, and will bring up the contextual menu -- that's the menu you normally reach with a control-click.
One of the first things I tell new Mac users is to ditch the one-button mouse that Apple provides. Sure, it's simple and easy to use, but it also has limited power and you end up using way too many keyboard modifiers to get things done. There are lots and lots of multi-button mice out there, and all of them work (to at least some degree) with OS X: the second mouse button is functional by default, and will bring up the contextual menu -- that's the menu you normally reach with a control-click.