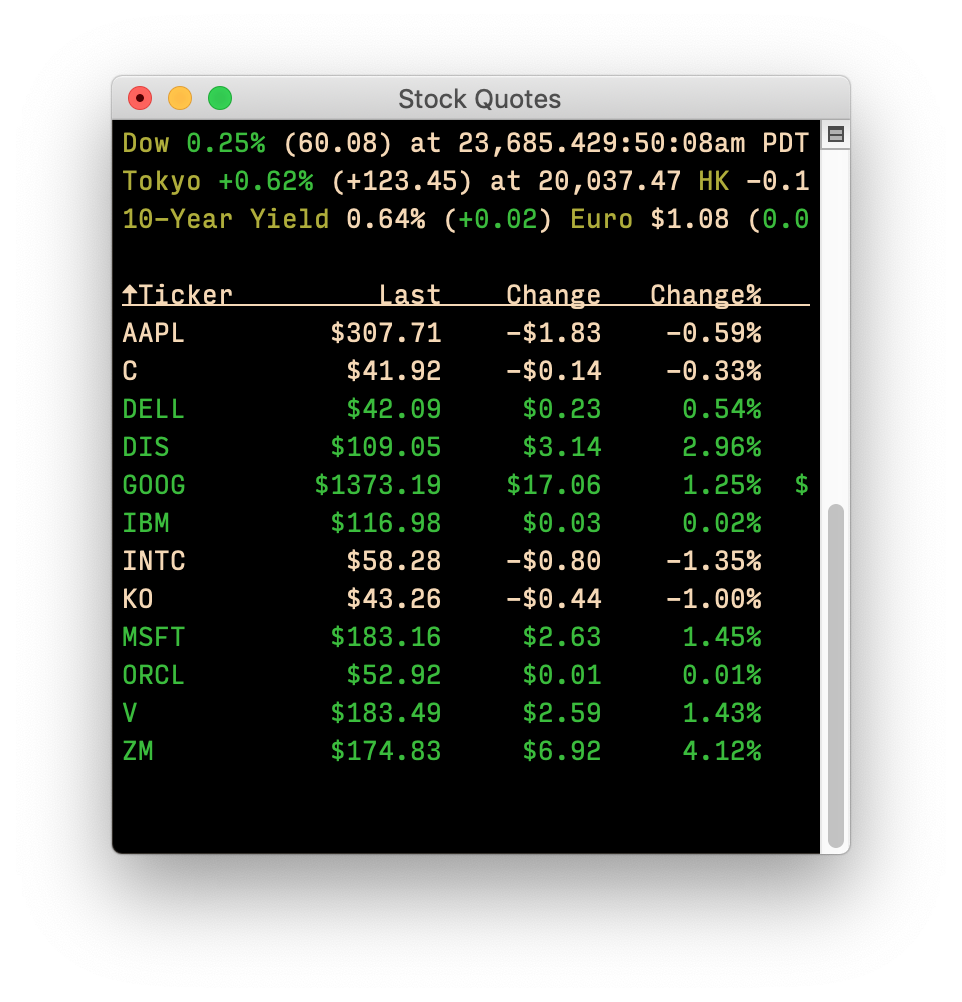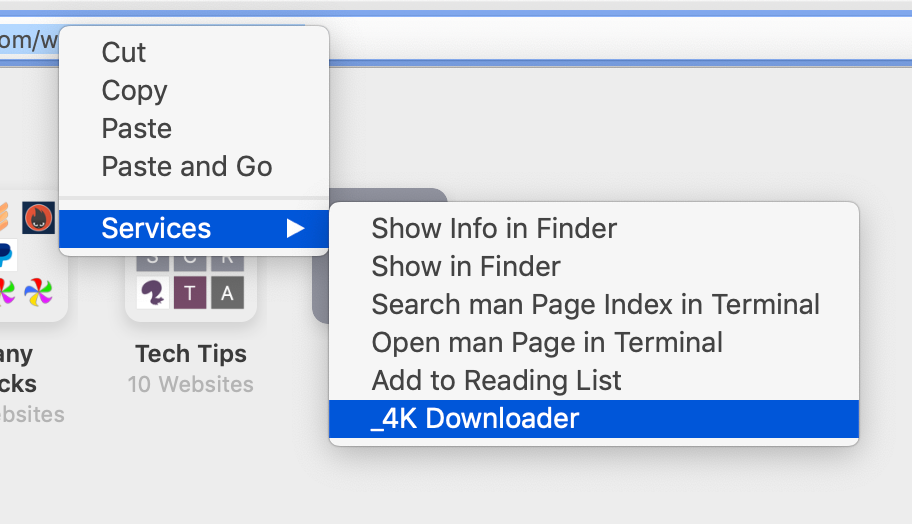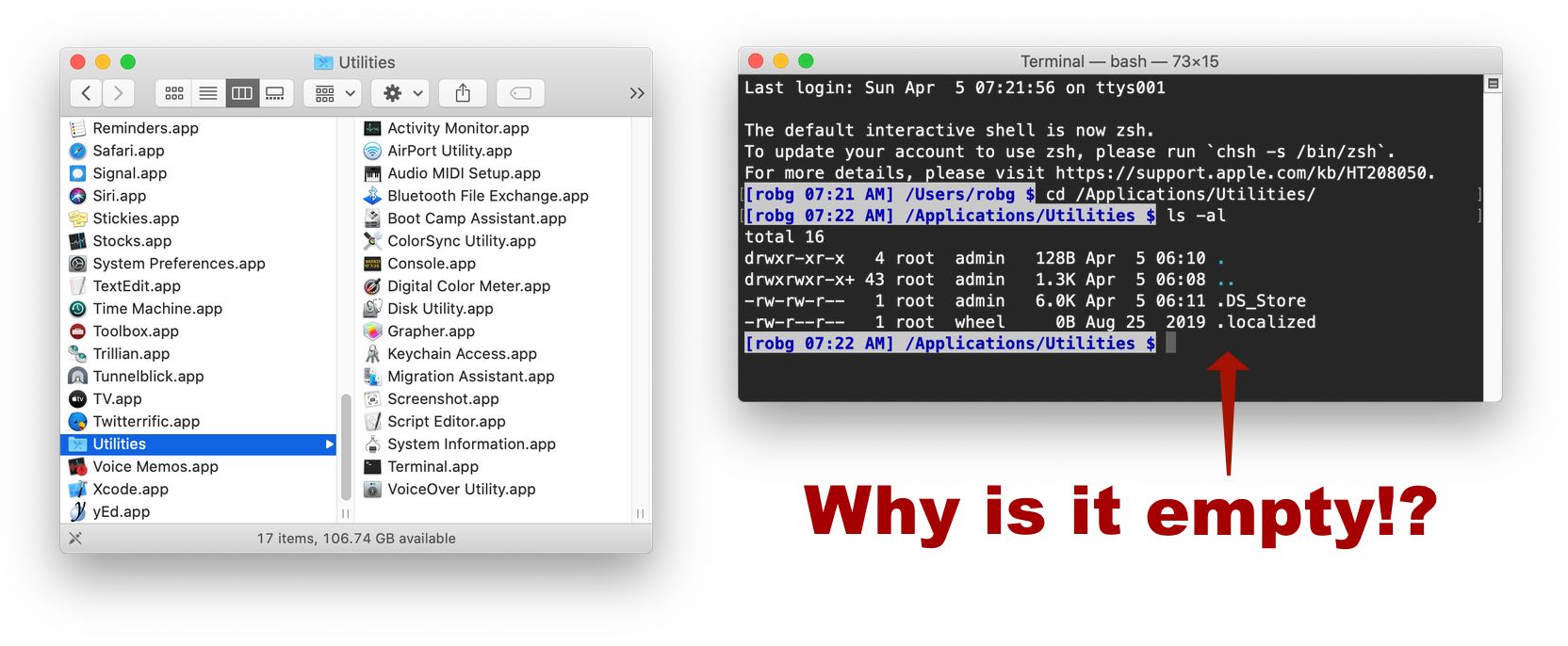Download and track Amazon purchases over time
Recently I was trying to enter our Amazon purchase details into Quicken—the transactions download automatically, but they're generically assigned to "Shopping." I was using Amazon's order history page to match transactions and assign categories, but it was slow and painful going given the layout of the orders page.
I thought there must be a simple way to download your Amazon purchase history—once downloaded, I could use a spreadsheet to search my transactions. As it turns out, there is a way, but it's far from simple. Nonetheless, after way too much work, I now have an Excel workbook that makes it very easy to find any of our historical transactions. I enter a year and amount on my Search sheet, and any matches appear immediately:
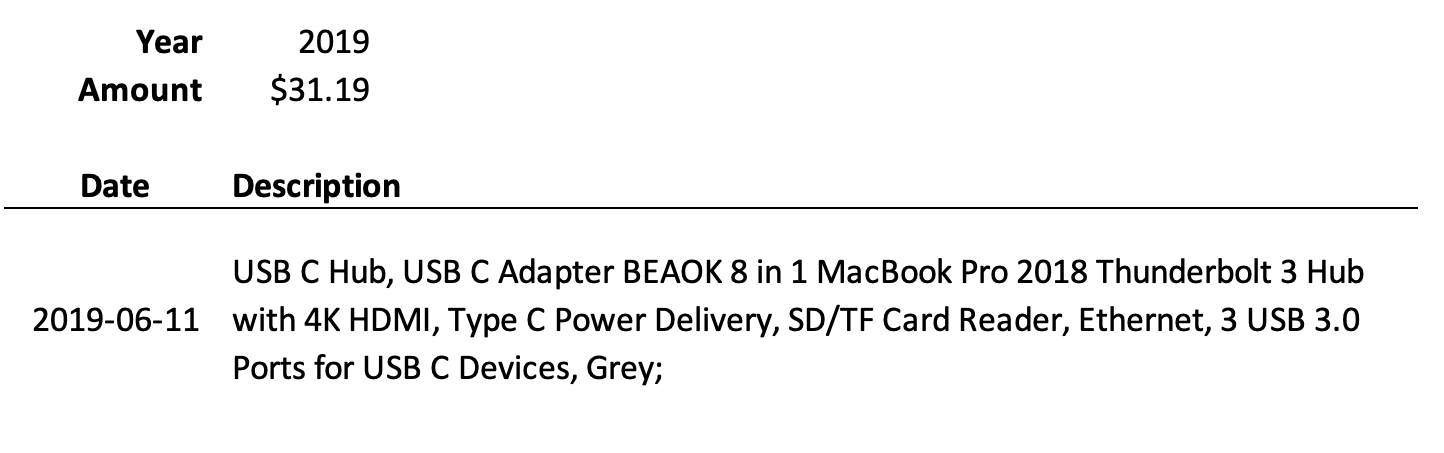
Getting from "this should be possible" to "it works!" was (as usual) more of a challenge than I anticipated, but it is now working as I wished.


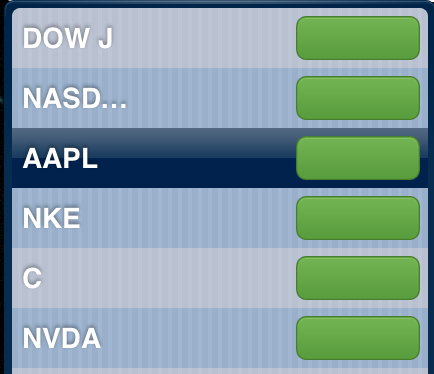 I have two displays, so I just dedicate a small corner on one of them for the Dashboard widget, which I detach from the Dashboard using an old but still functional
I have two displays, so I just dedicate a small corner on one of them for the Dashboard widget, which I detach from the Dashboard using an old but still functional