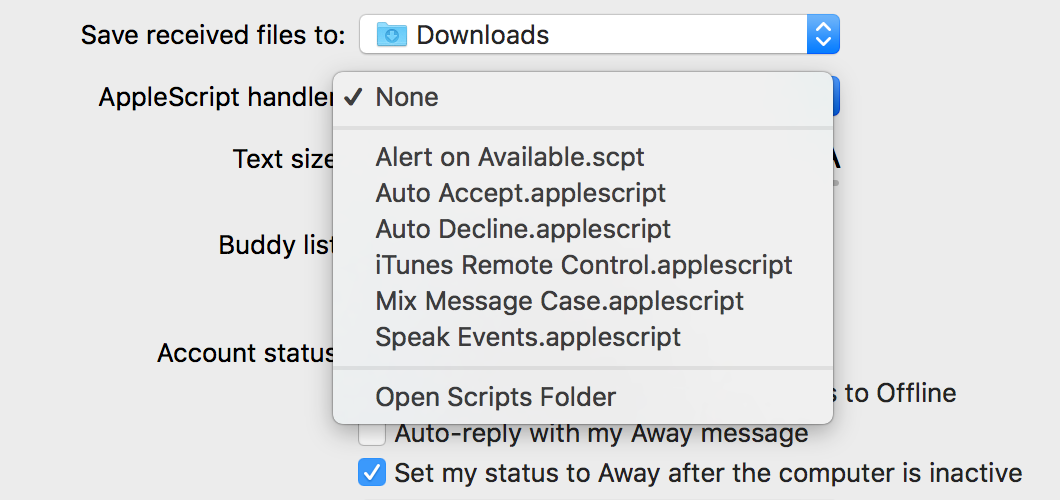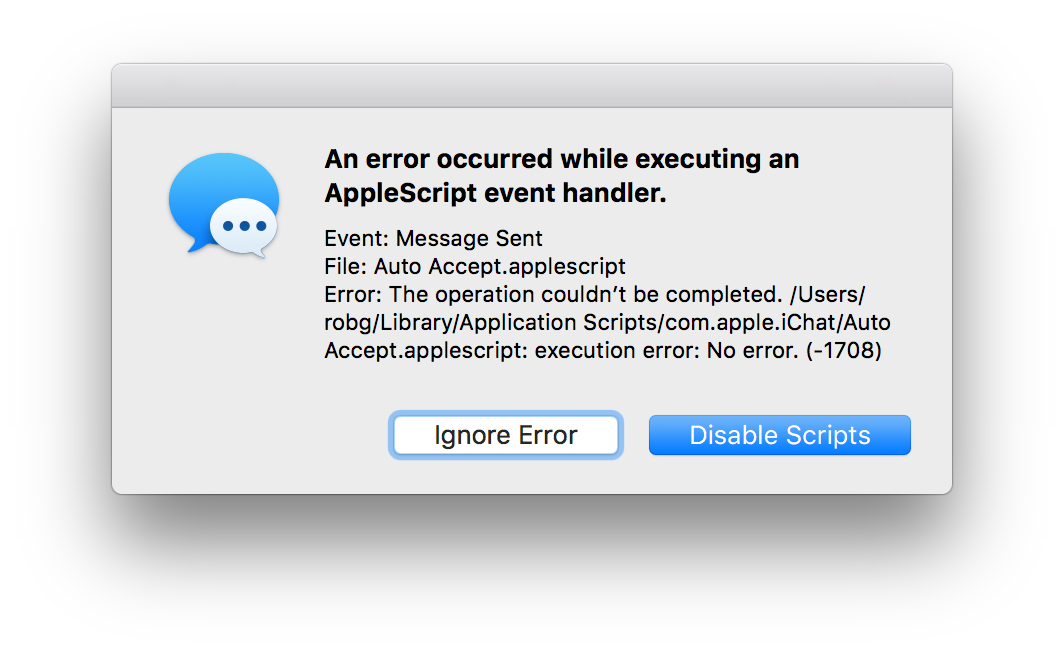Make your macOS Dock suck
Now, some may not like the Dock and say it already sucks. But I'm actually referring to a really old hint that ran on Mac OS X 10.0's release date—March 24, 2001.
The hint explained that the Dock has three minimization modes available; back then, you had no choice of which to use. Now we have a choice between two: Genie (the default) and Scale, selectable on the Dock System Preferences panel. If you'd like to see the hidden third mode, Suck, issue these two commands in Terminal:
defaults write com.apple.Dock mineffect suck killall Dock
Your Dock will restart, and when you minimize a window, it will be sucked into the Dock. The best way to compare these three animations is by watching them in slow motion—hold down Shift1That's called a hidden hint—hold Shift to see any macOS animation in slow motion. while clicking the yellow button on any window. Or just watch this video…
I personally use Scale, though I am surprised that Suck has survived intact over all the intervening years.
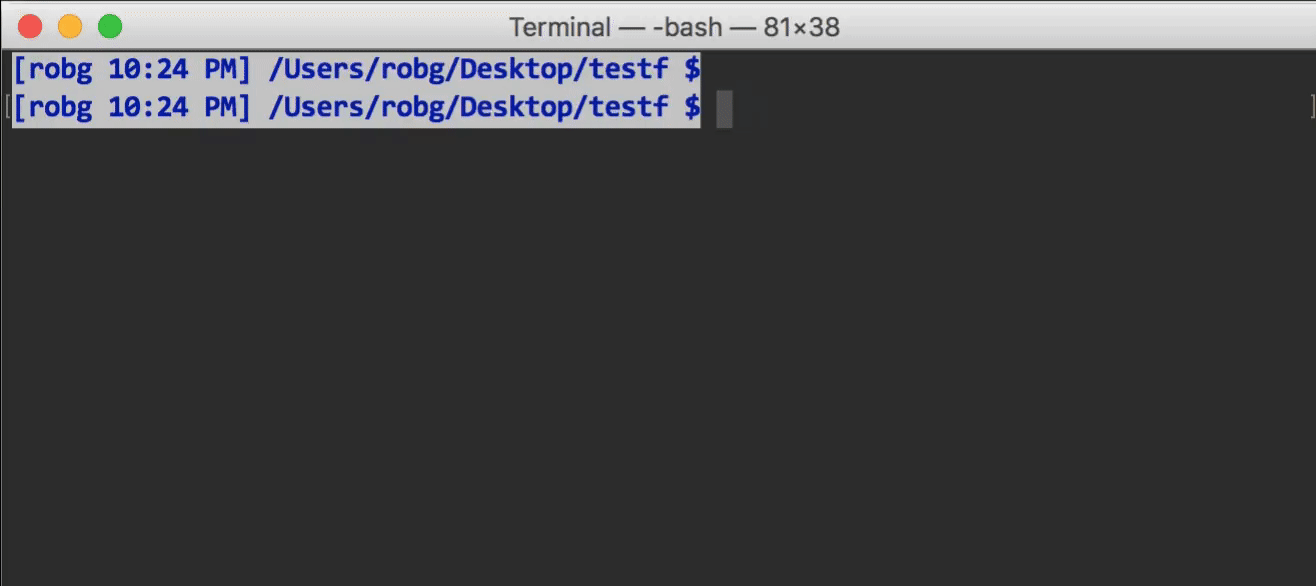
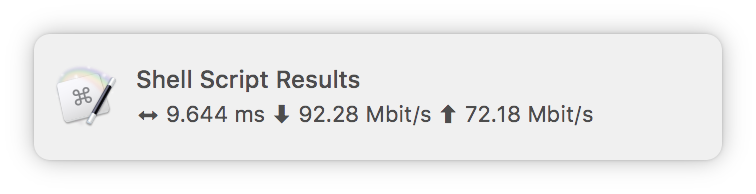
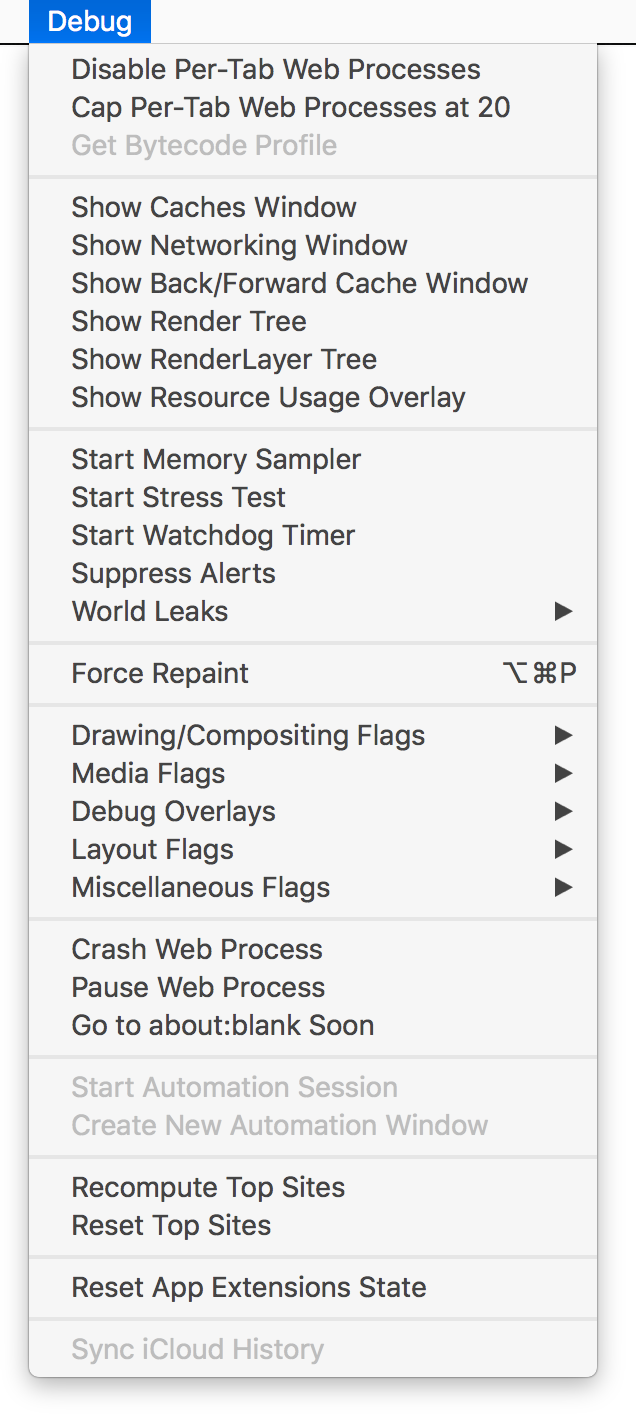 When you relaunch Safari, you'll have a (really long) Debug menu on the far right of Safari's menus. And just why might you want a Debug menu in Safari?
When you relaunch Safari, you'll have a (really long) Debug menu on the far right of Safari's menus. And just why might you want a Debug menu in Safari? 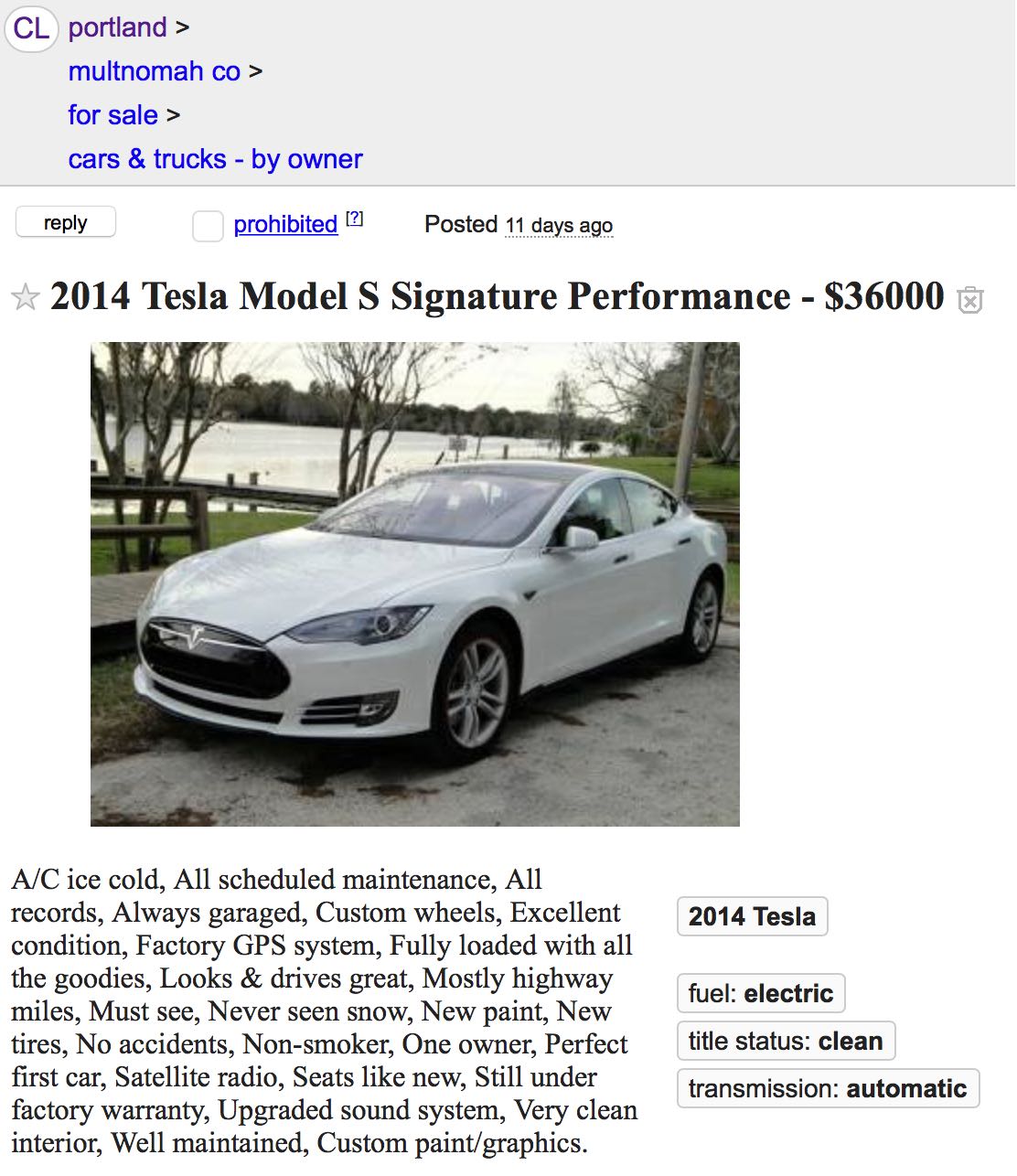
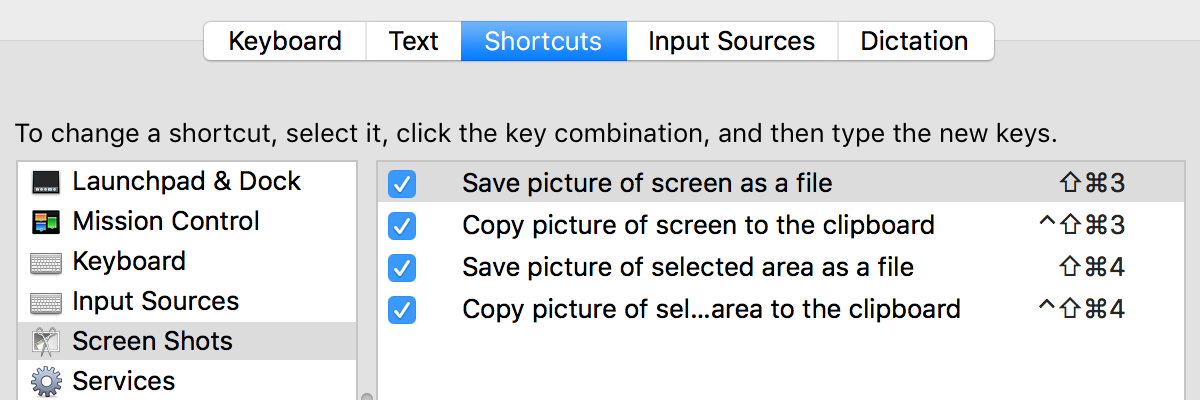
 I tweeted this recently…
I tweeted this recently…