Watch a screen saver in the background
Another oldie but goodie, and it's best demonstrated by example:
Yes, that's a screen saver running in the background, behind whatever work you're doing. And if nothing else, it's a great example of the progress of our CPUs and GPUs since 2002. In the original hint, I noted:
On my G4/733 with the GeForce3, this is simply amazing. The new "flurry" screensaver is running right now on the destop at 1600x1200 in thousands, iTunes is playing, the ink recognition floater is open, and yet the CPU utilization is averaging at or below 50% of thereabouts
Today, I'm testing it on a 5K iMac (5120x2880) with a second connected 4K (3840x2160) display—a total of 23,040,000 pixels, or 12 times as many pixels as in 2002—with Flurry running on both screens, and the CPU usage is somewhere around 10% to 15%. (Flurry does send the iMac's fans into a tizzy, though.) Other screen savers are even less intensive, and don't send my iMac's fans into high gear.
I can't imagine actually working this way for very long, but it is kind of interesting. Here's how to start (and more importantly, perhaps, stop) a background screen saver.

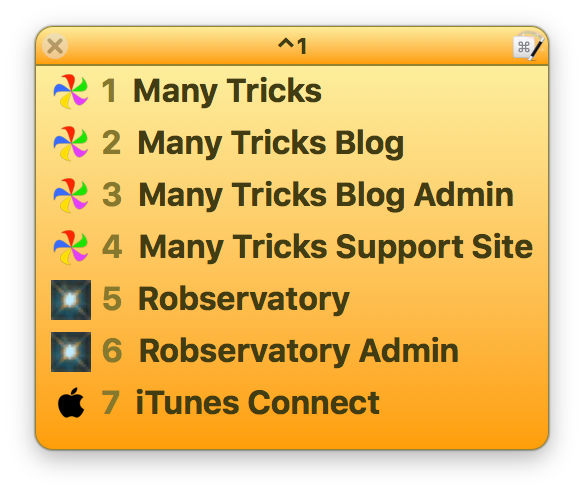 I wanted a way to open a limited number of URLs in either Safari (if that's what I was in, or if I wasn't in a browser), or in the frontmost browser, if that browser were frontmost. I could just create the subset as bookmarks in each browser, but if I wanted to add or remove a page from the list, I'd have to do so multiple times.
I wanted a way to open a limited number of URLs in either Safari (if that's what I was in, or if I wasn't in a browser), or in the frontmost browser, if that browser were frontmost. I could just create the subset as bookmarks in each browser, but if I wanted to add or remove a page from the list, I'd have to do so multiple times.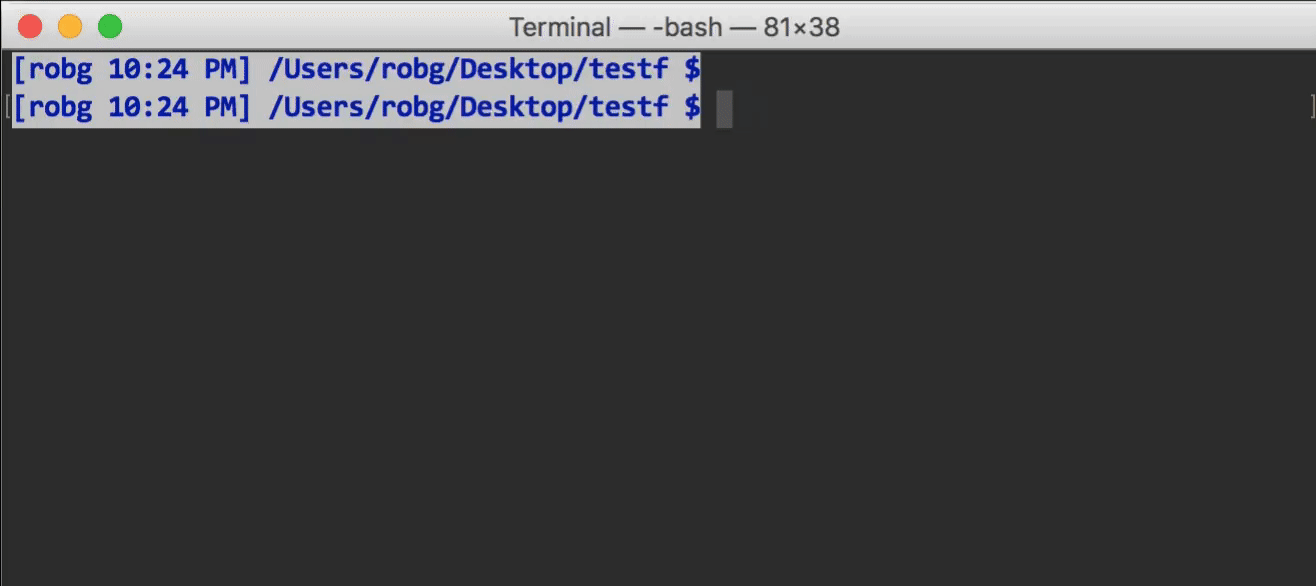
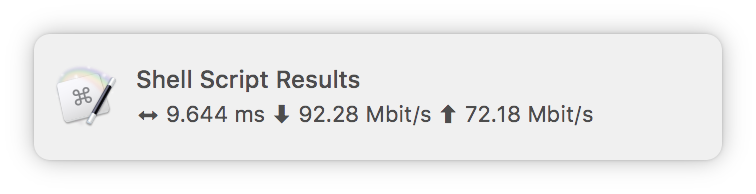
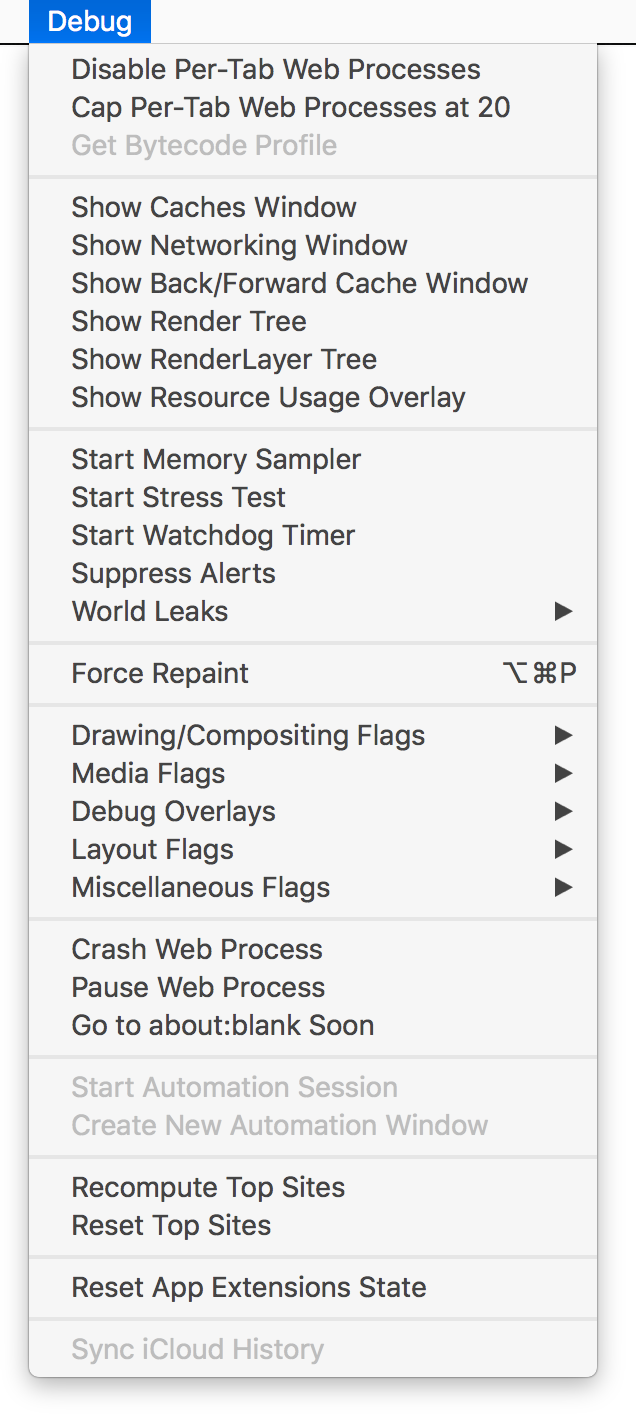 When you relaunch Safari, you'll have a (really long) Debug menu on the far right of Safari's menus. And just why might you want a Debug menu in Safari?
When you relaunch Safari, you'll have a (really long) Debug menu on the far right of Safari's menus. And just why might you want a Debug menu in Safari? 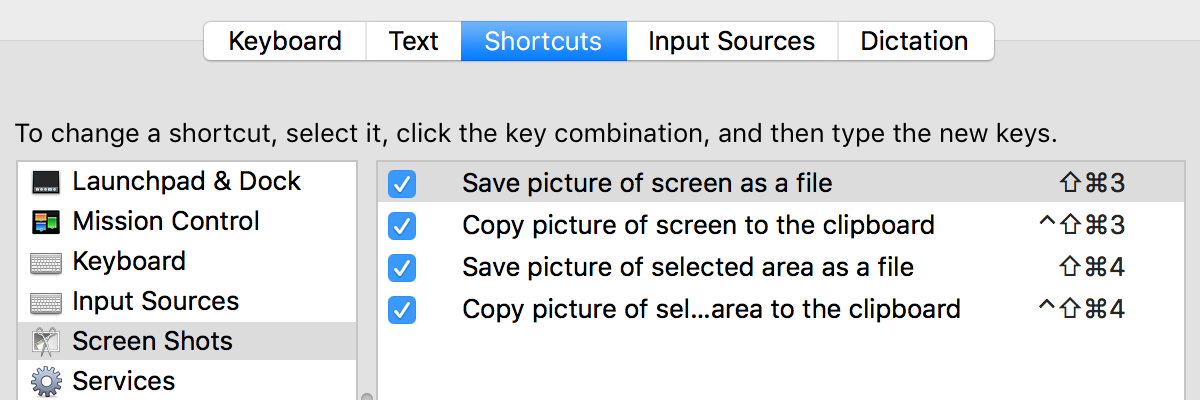
 I tweeted this recently…
I tweeted this recently…