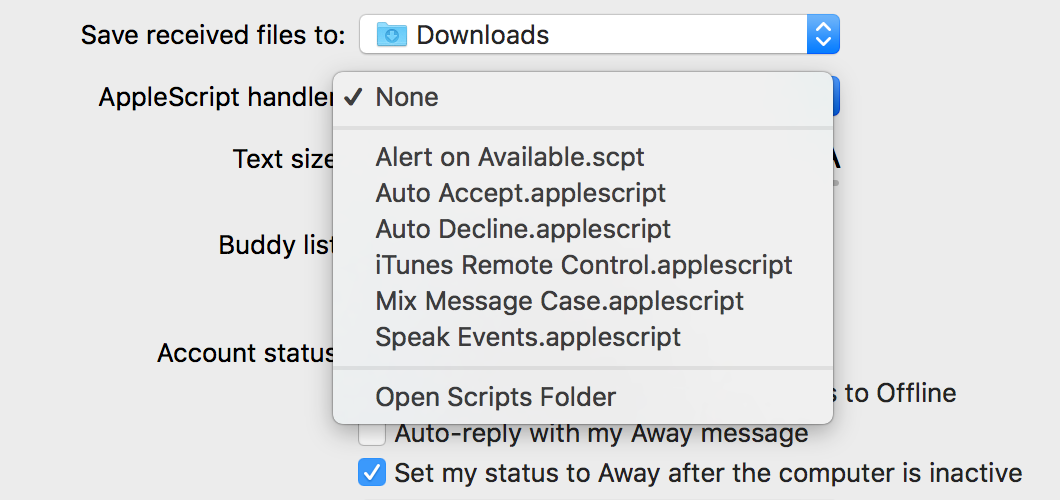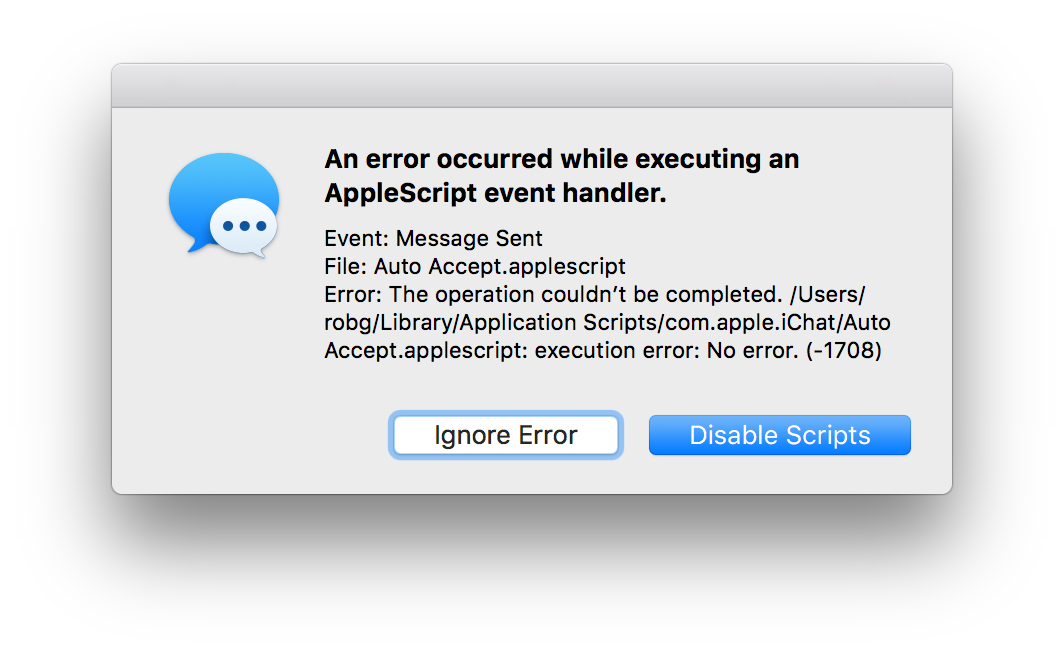Open URLs in either frontmost or default browser
Between Many Tricks and this blog, I spend a lot of time in browsers. Most of the time, I use Safari, but I do occasionally work in Chrome and Firefox, too—most often to check how a page looks or functions.
I keep my "permanent" bookmarks in Safari, and don't presently use any sort of cross-browser sync. (I used to use one, but had a lot of trouble with duplicates, so I stopped.)
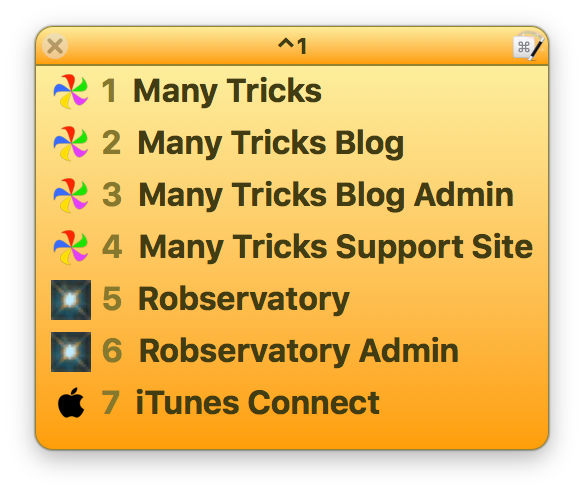 I wanted a way to open a limited number of URLs in either Safari (if that's what I was in, or if I wasn't in a browser), or in the frontmost browser, if that browser were frontmost. I could just create the subset as bookmarks in each browser, but if I wanted to add or remove a page from the list, I'd have to do so multiple times.
I wanted a way to open a limited number of URLs in either Safari (if that's what I was in, or if I wasn't in a browser), or in the frontmost browser, if that browser were frontmost. I could just create the subset as bookmarks in each browser, but if I wanted to add or remove a page from the list, I'd have to do so multiple times.
In the end, I came up with a set of Keyboard Maestro macros that do exactly what I want. I access my short list of multi-browser URLs via Keyboard Maestro's pop-up palette, as seen at right.
This appears when I press ⌃1; after that, a single digit opens the desired URL. But how does it know whether to open the URL in Safari or one of the other browsers? It takes one helper macro, then one macro for each URL that I want to open in this manner.
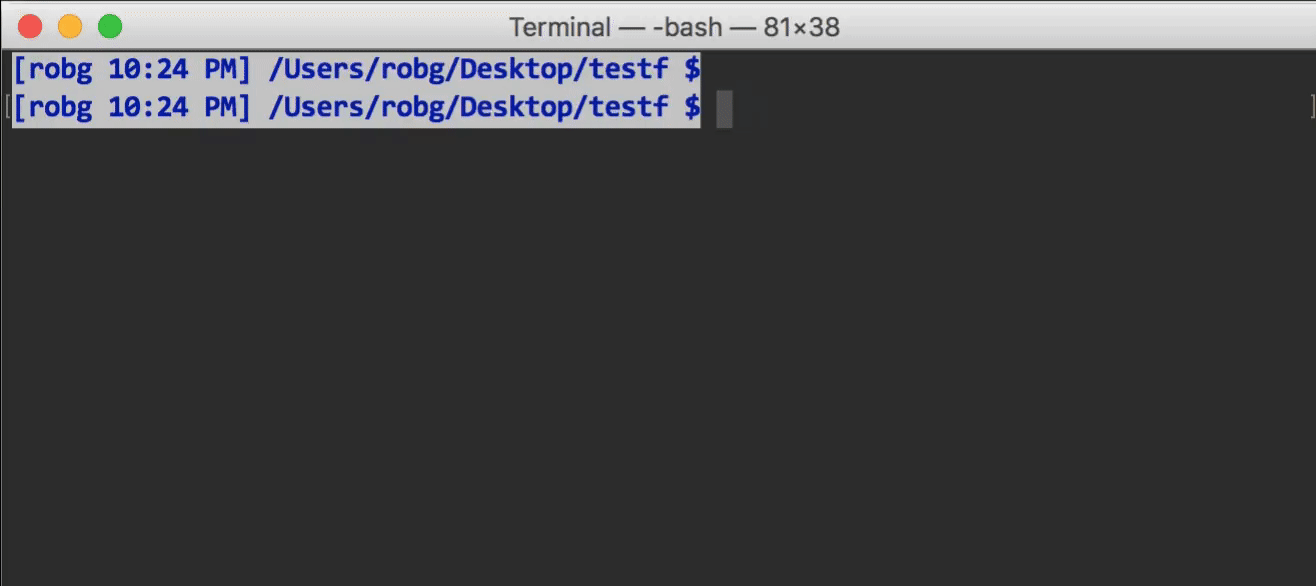
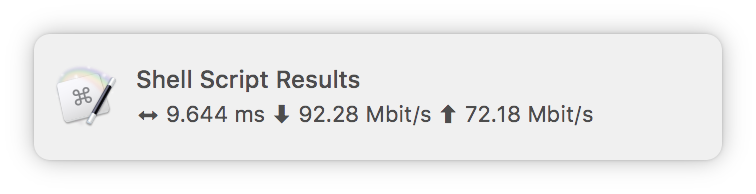
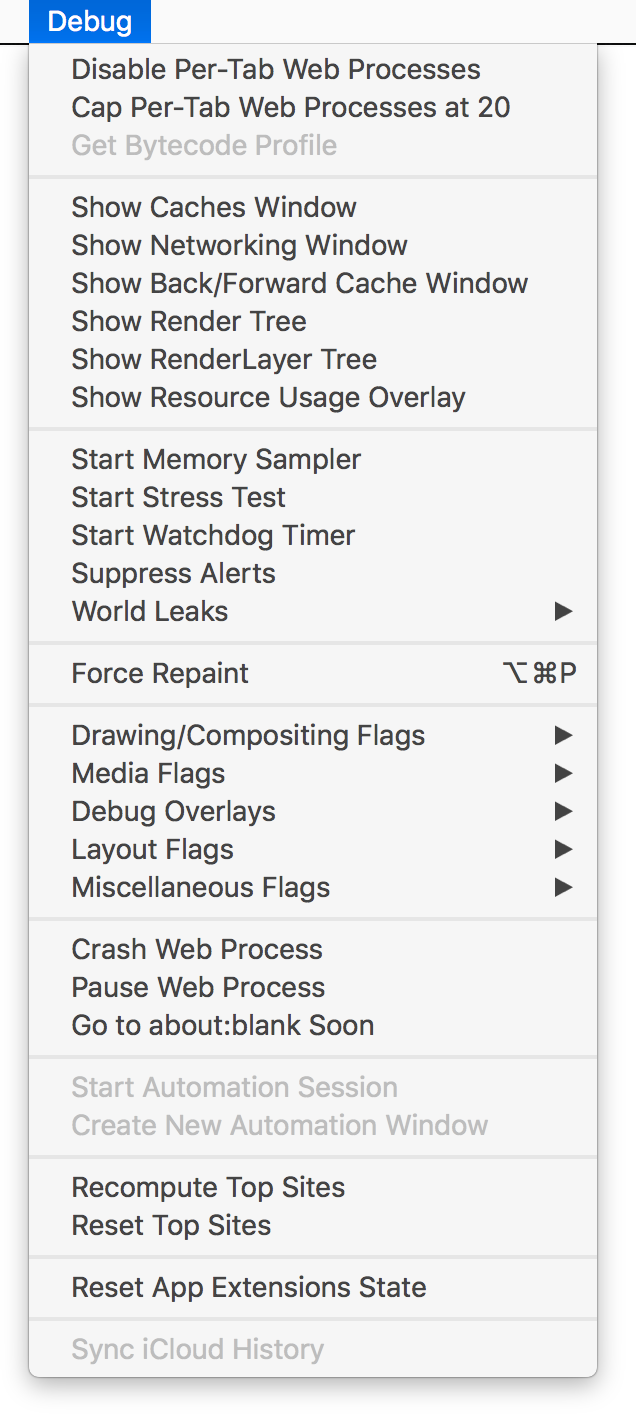 When you relaunch Safari, you'll have a (really long) Debug menu on the far right of Safari's menus. And just why might you want a Debug menu in Safari?
When you relaunch Safari, you'll have a (really long) Debug menu on the far right of Safari's menus. And just why might you want a Debug menu in Safari? 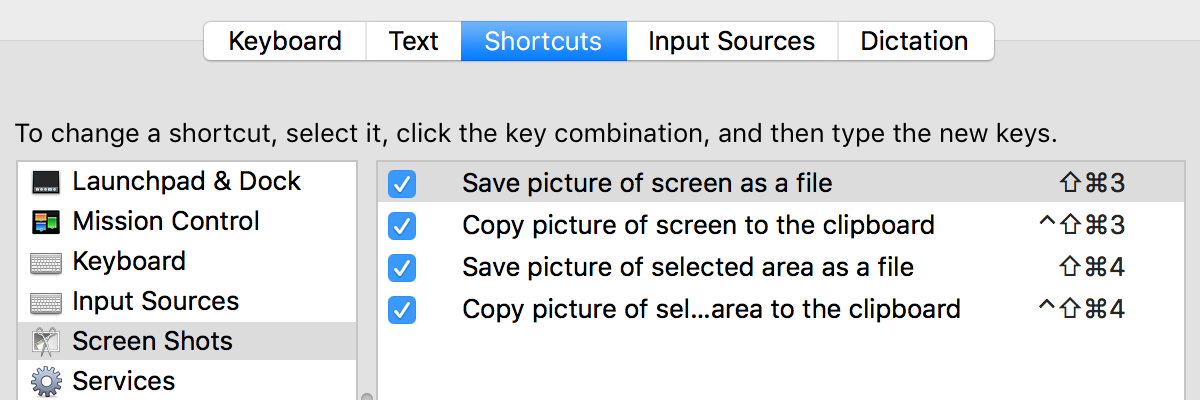
 I tweeted this recently…
I tweeted this recently…