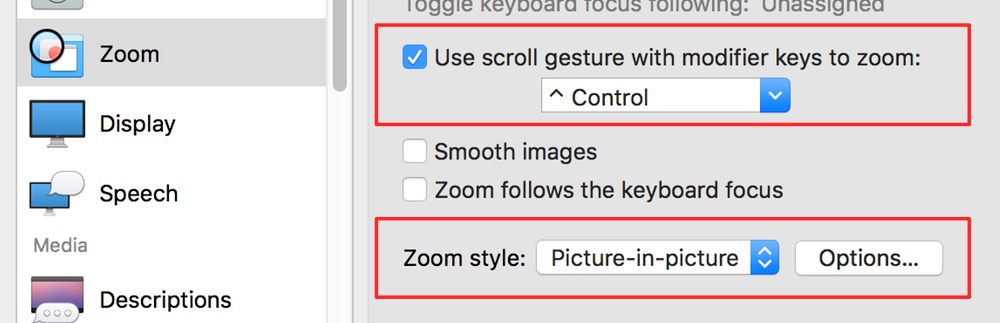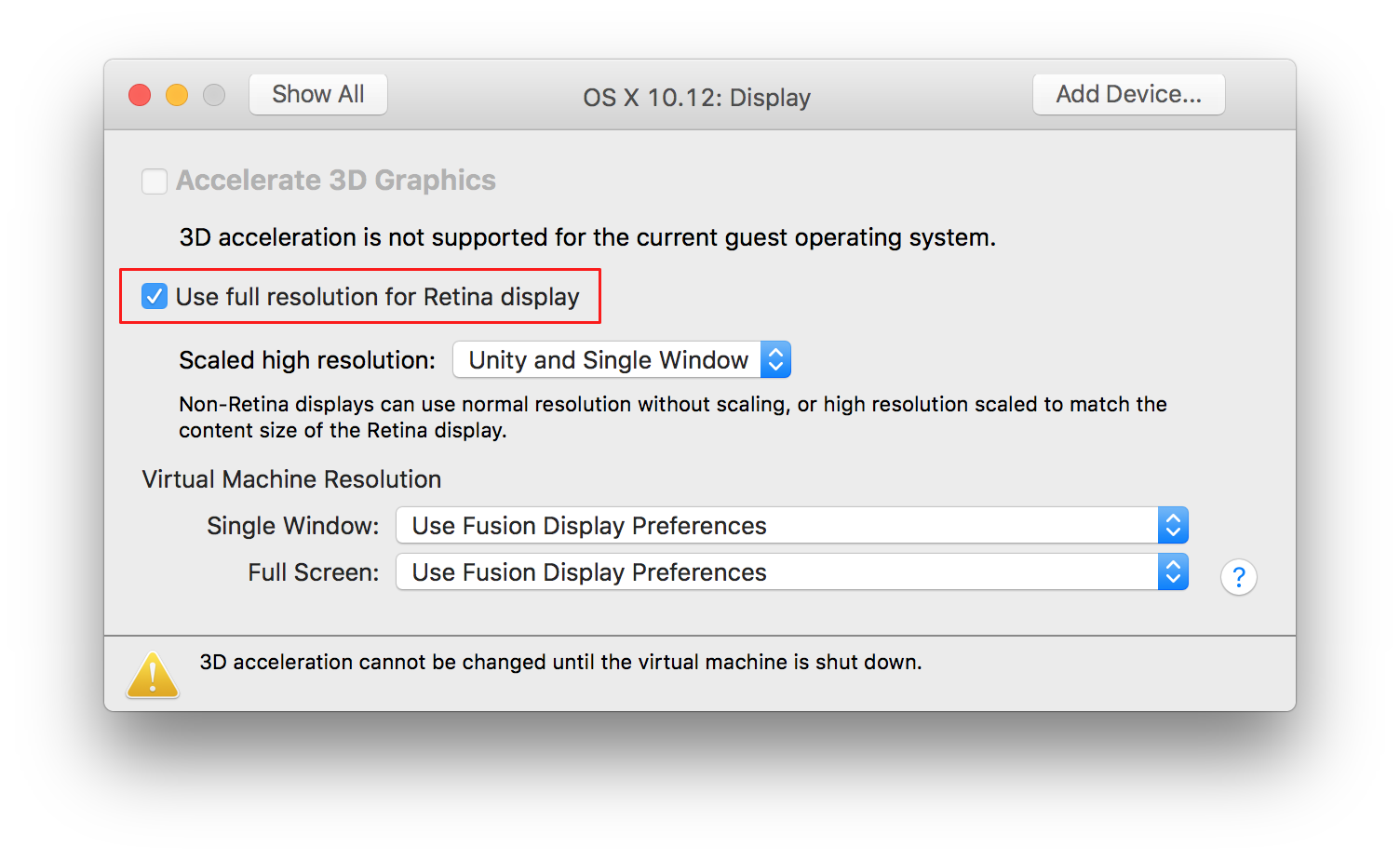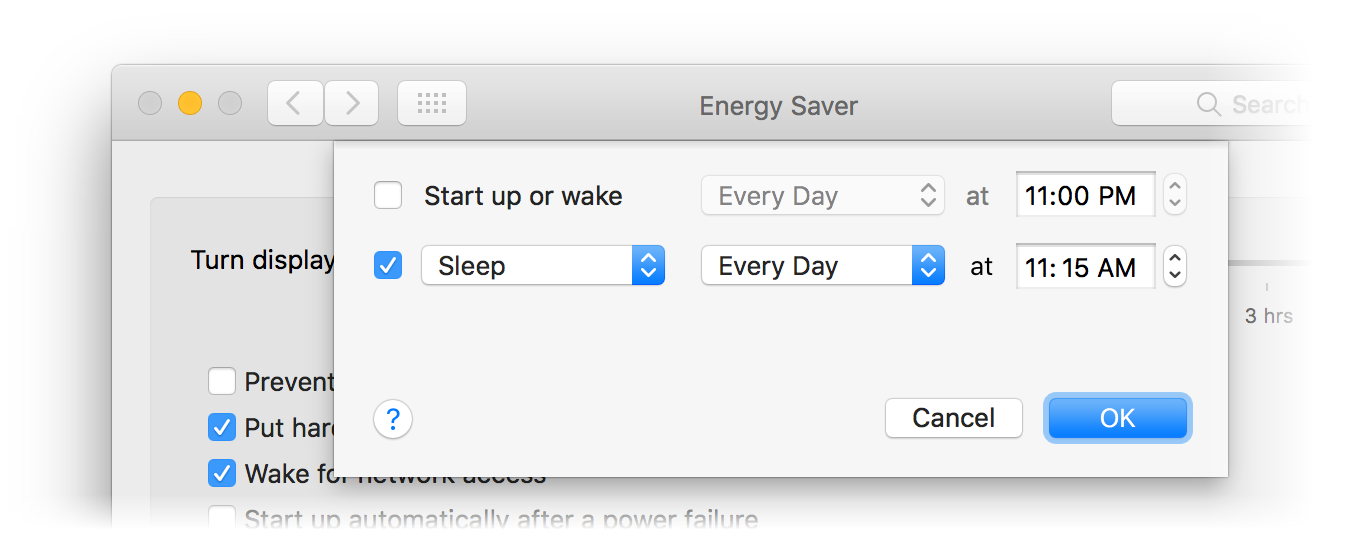Browsers, caches and web page changes
Browsers cache data whenever you load a page. In general, this is a good thing—you'll save data transfer (very important on mobile), and increase speed on any connection if the browser can use data that it's already cached.
But there's one place I hate browser cache: When creating or editing web pages. I'll edit a file, save the changes, upload the new file, load the page…and nothing. So I edit again, repeat, still nothing. Only then do I remember the cache. Argh!
Thankfully, there are ways around (most) cache issues. I do most of my web development in Chrome and Safari; here are the simple tips I use to manage cache in those browsers when developing.
Safari
Enable the Developer menu (Prefs > Advanced > Show Develop menu in menu bar).
Once enabled, use the Developer menu to easily empty the cache via the Empty Caches menu item, which is bound to the keyboard via ⌘⌥E.
Also in the Developer menu, you can completely disable the cache with the Disable Caches menu item. This is what I do when developing—just remember to enable them again when you're done, or you'll find browsing quite slow.

To force a single page to completely reload, hold down the Option key and click on the reload icon in the URL bar.