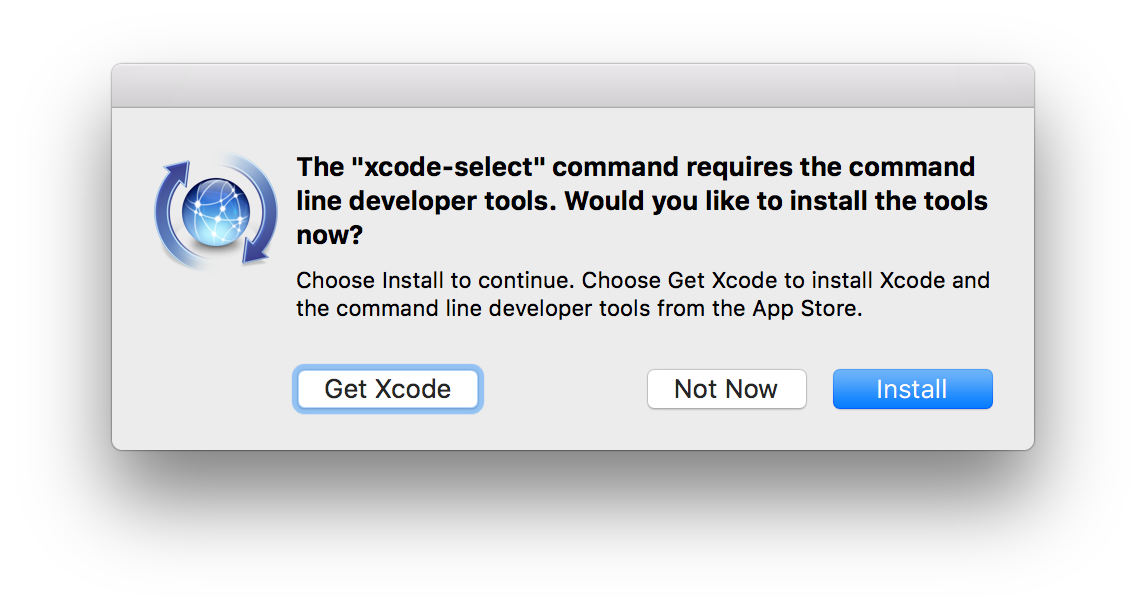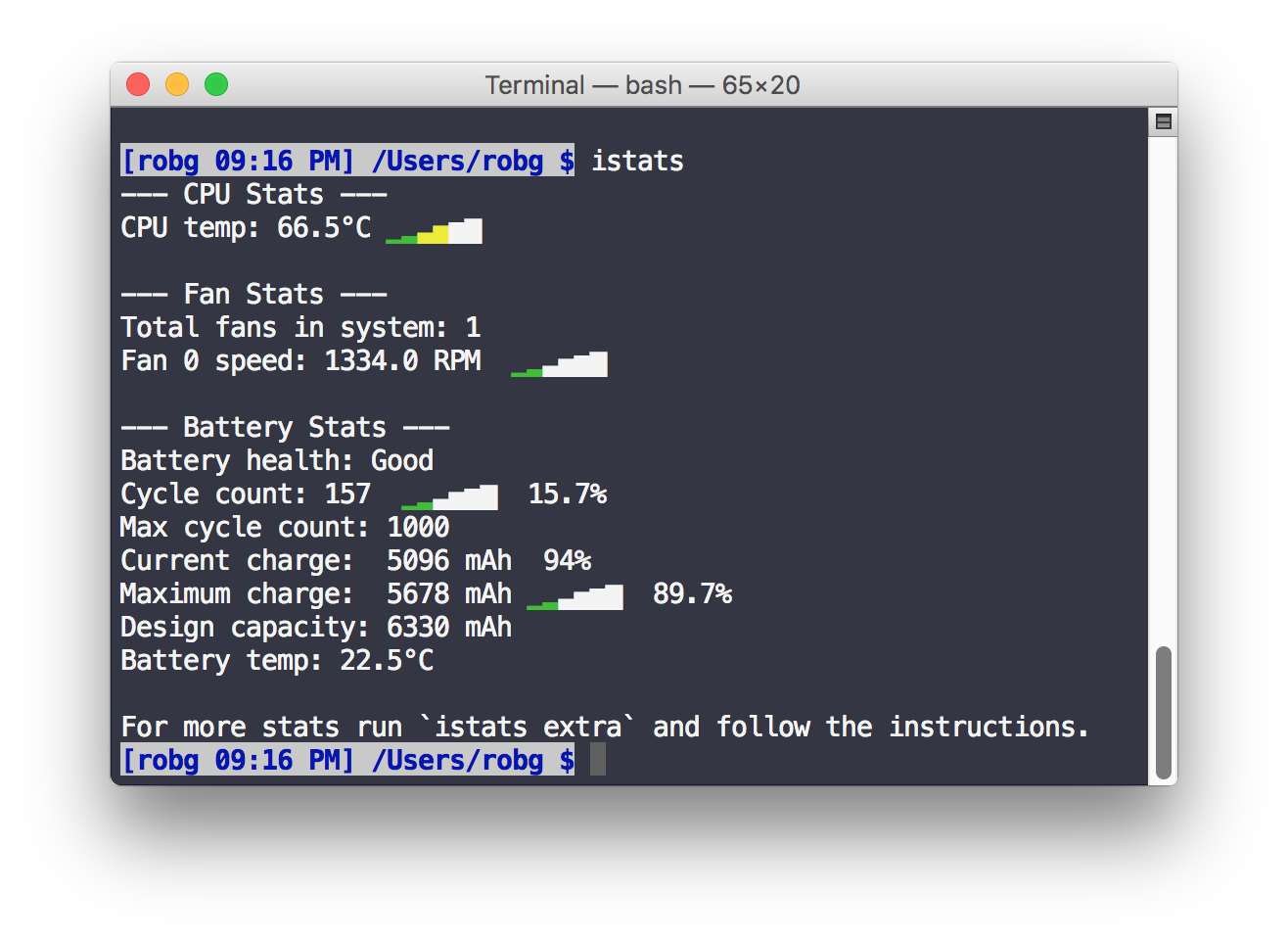Two ways to navigate column-view folders in Finder
If you use a column-view Finder window, and prefer to use keyboard navigation, here's a trick you may not be aware of—even though this dates back to the original release of Mac OS X. If I hadn't started the Mac OS X Hints site, I doubt I would've known this…
To drill down into Finder folders via the keyboard, you use the Right (down) and Left (up) Arrow keys-don't worry, that's not the tip, because that's totally completely obvious. The tip is this: After navigating into a given subfolder (and optionally selecting an item in that folder), the Shift-Tab key combo will navigate back up, but leave your "path" to the subfolder visible. Think of this like a "breadcrumb" trail that shows your navigation. (By comparison, if you use the Left Arrow, Finder "closes" each folder as you exit it, leaving you with nothing selected once you reach the top.)
One you've used Shift-Tab to navigate all the way back out, pressing Tab will navigate back down the highlighted path. Alternatively, pressing the Right Arrow key will jump immediately to the rightmost-selected item.
As of Mojave (or maybe High Sierra), Apple changed the behavior of the Right Arrow after you back navigate with Shift Tab: It no longer jumps back to the end of the trail, instead it just works like a usual Right Arrow and selects the first item in the next column over.
I did some experimenting though, and found that Control-Tab will jump to the end of the breadcrumb trail.
Here's how that all looks in action—first is the normal arrow key navigation, then navigation using Shift-Tab and Tab.
You may not need/want the breadcrumb path all the time, but when you do, just remember to Shift-Tab your way out of the current folder. Using the arrow keys and the Tab/Shift-Tab keys together provides two complementary methods to navigate your column-view Finder windows.
 But then, when it came time to get Frankenmac ready for production use (much more on that in a future post!), I connected it to my widescreen
But then, when it came time to get Frankenmac ready for production use (much more on that in a future post!), I connected it to my widescreen