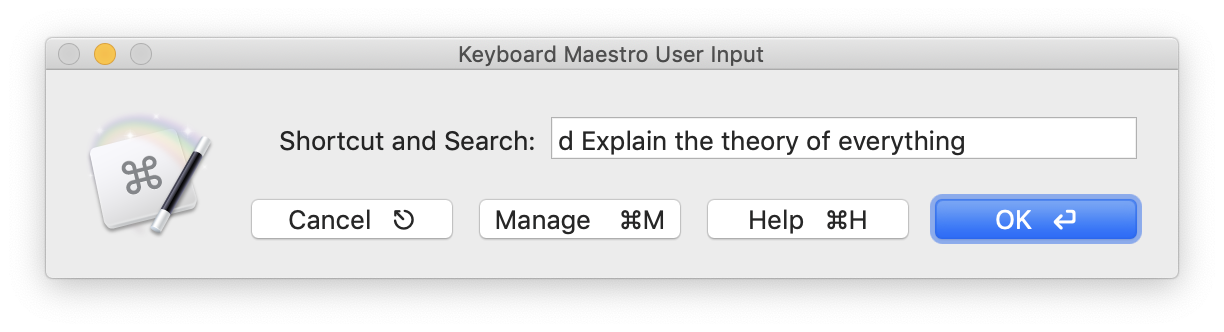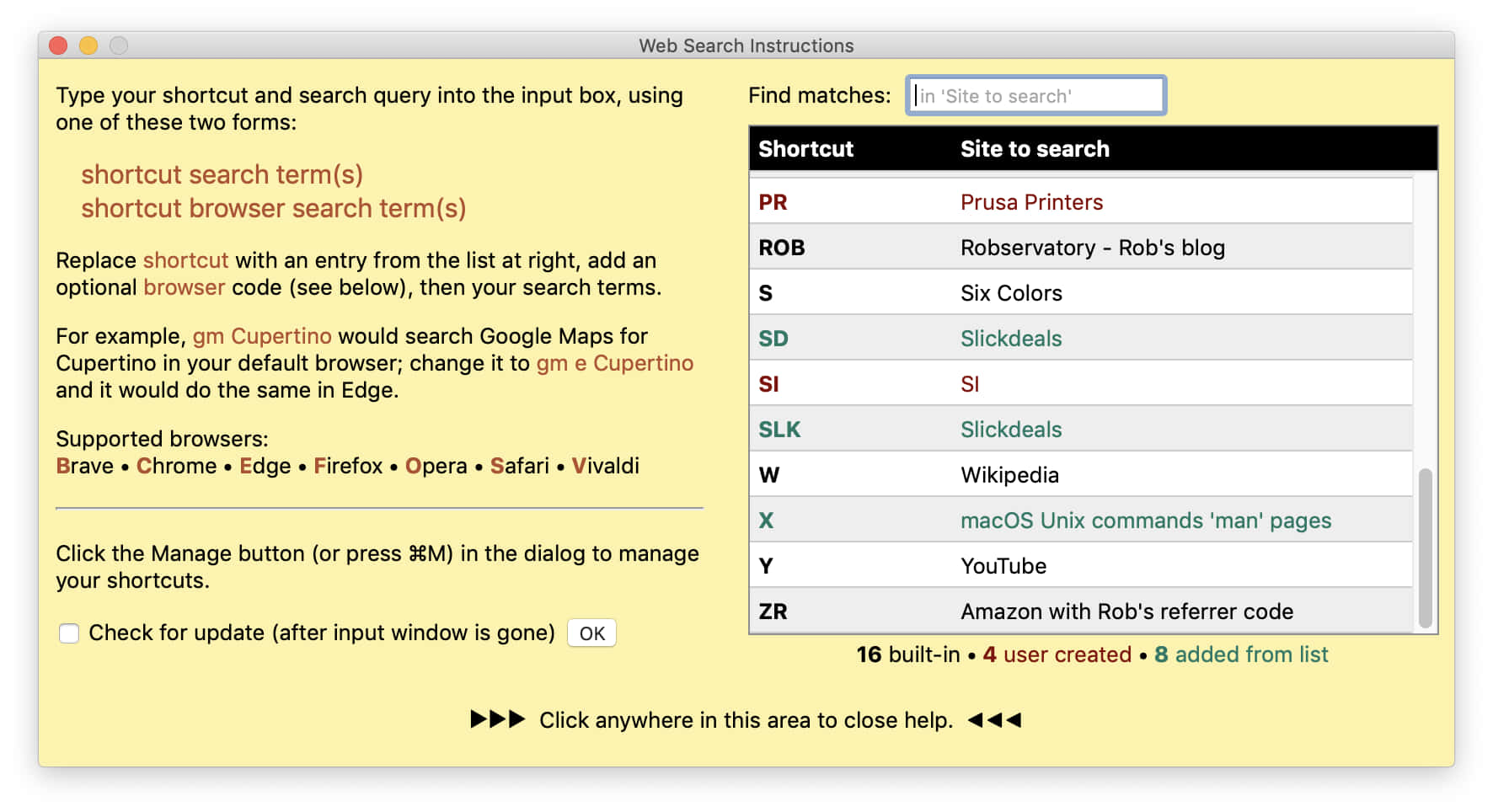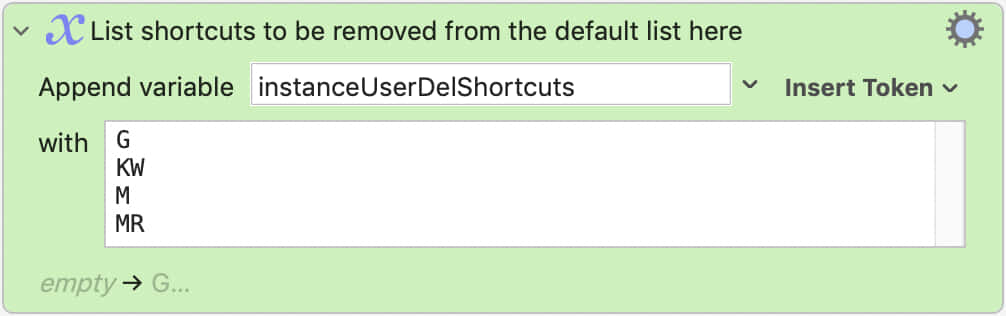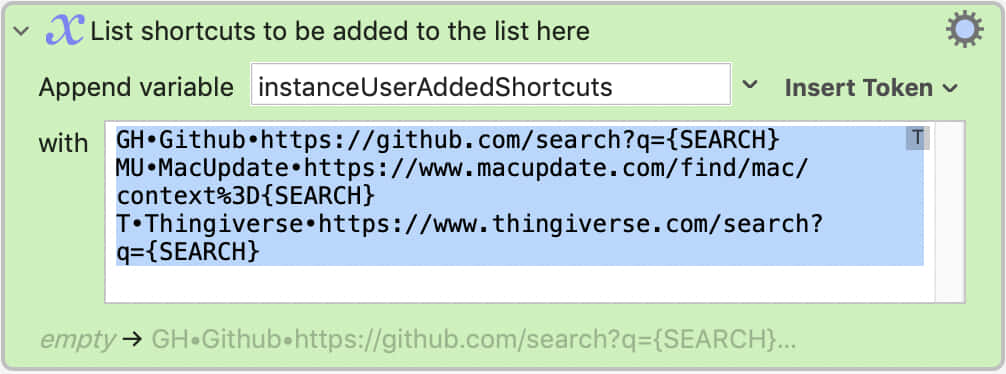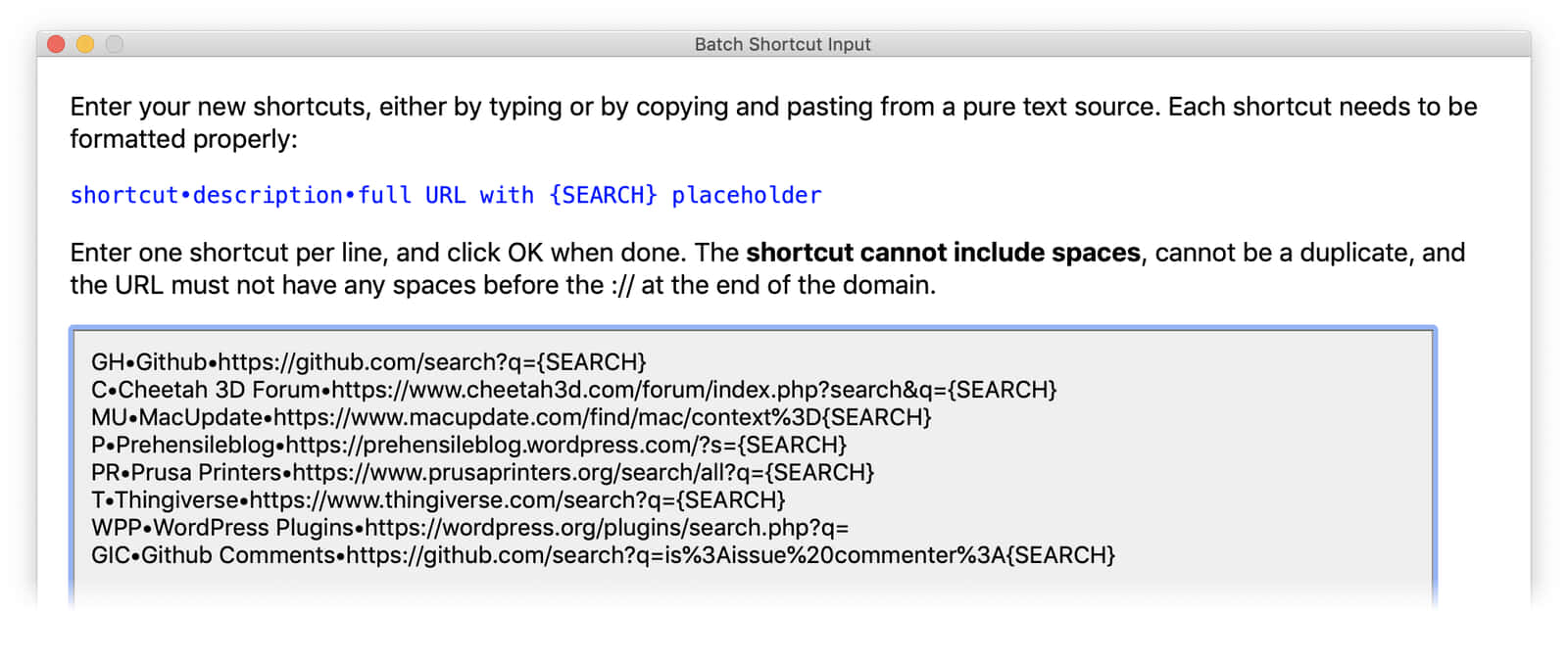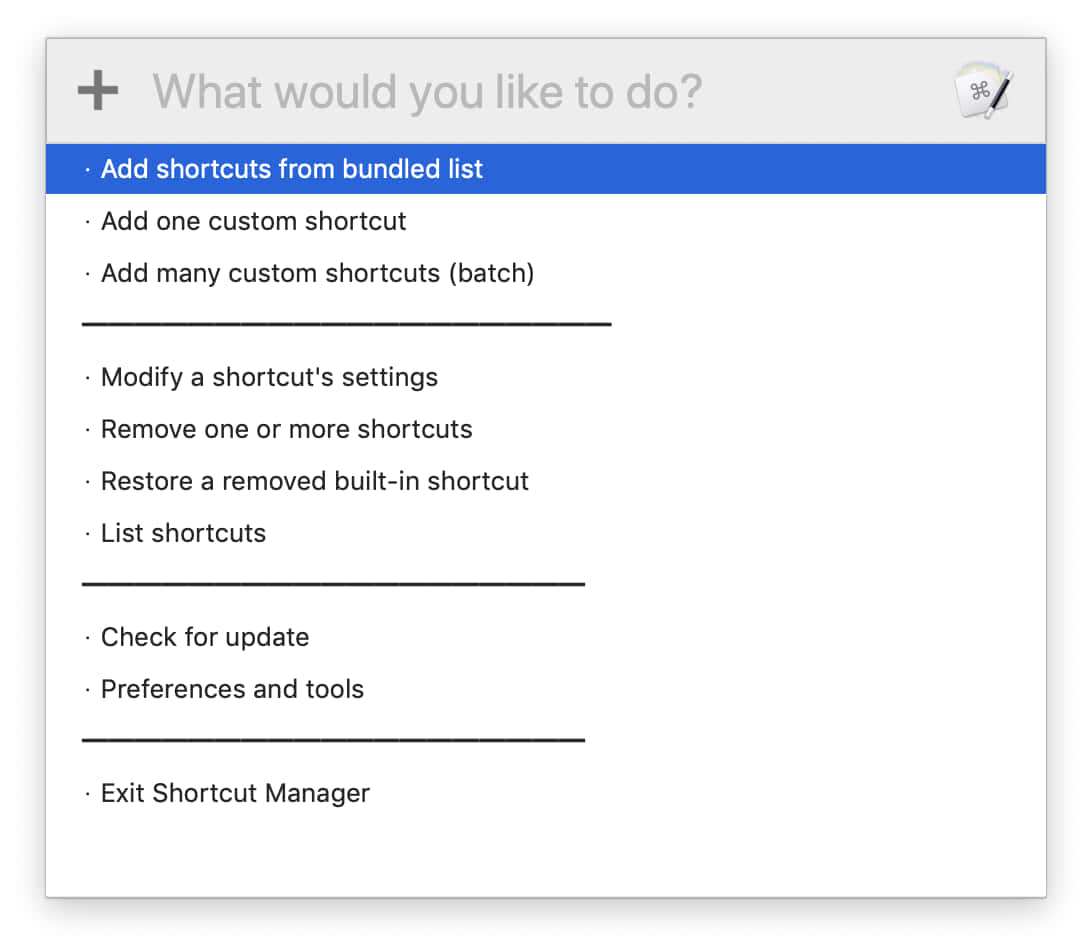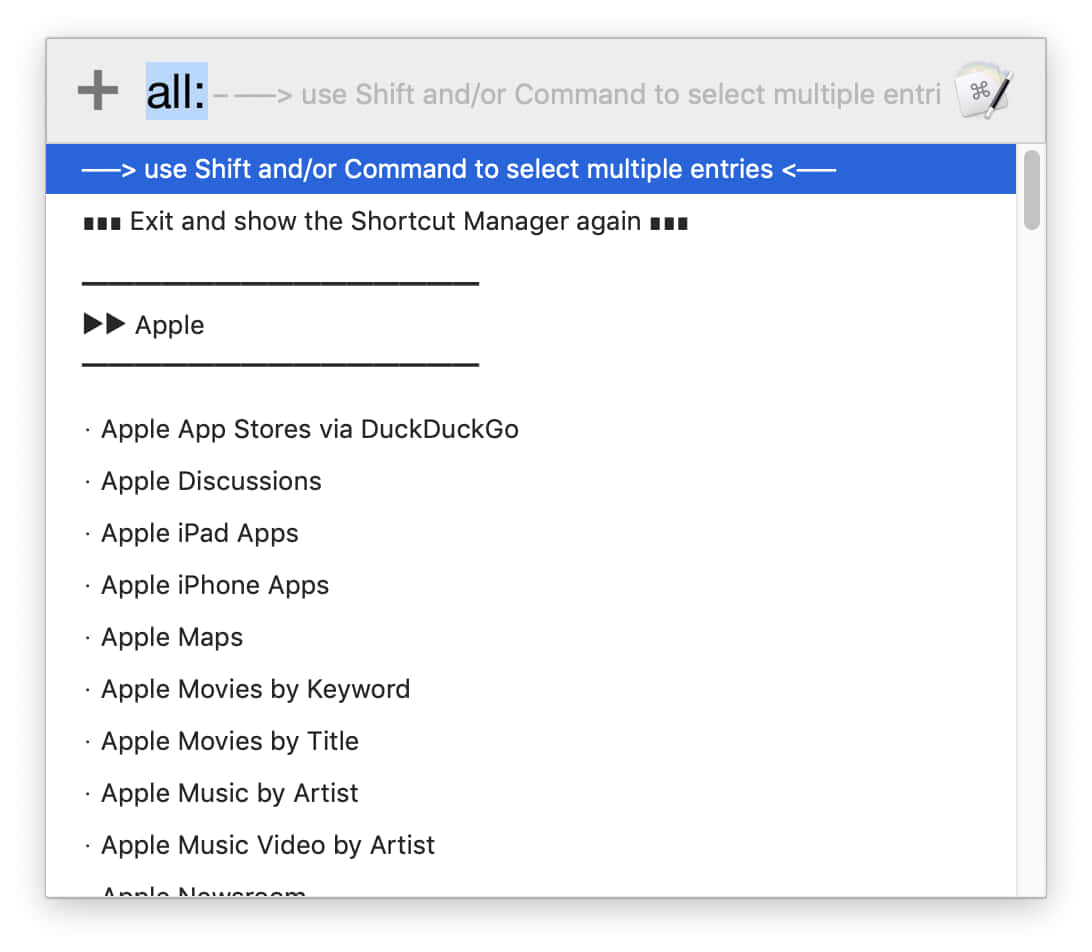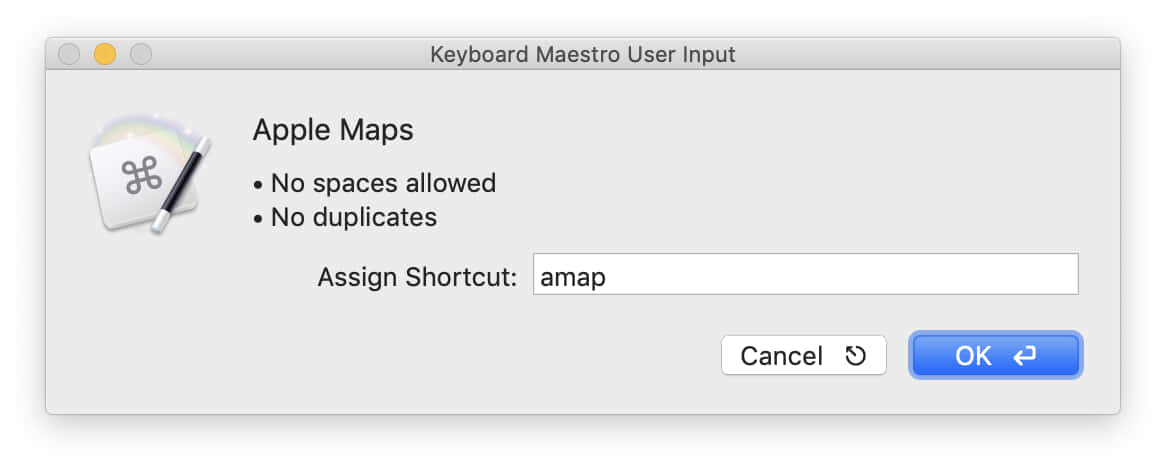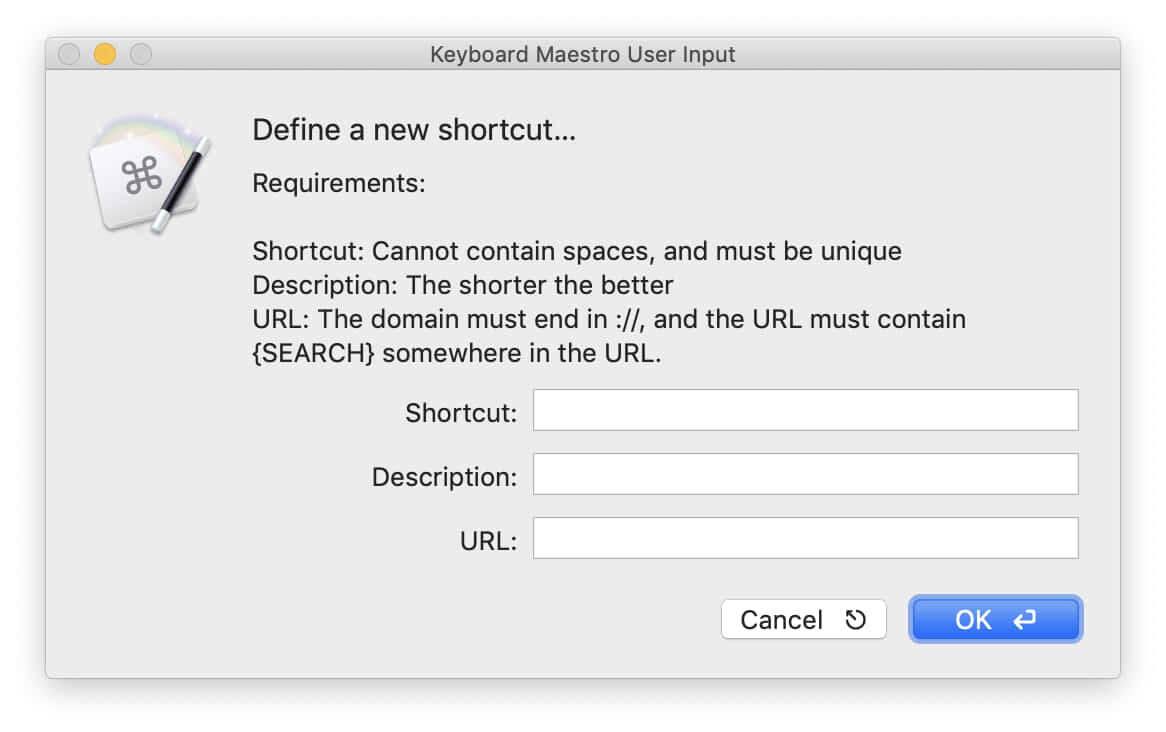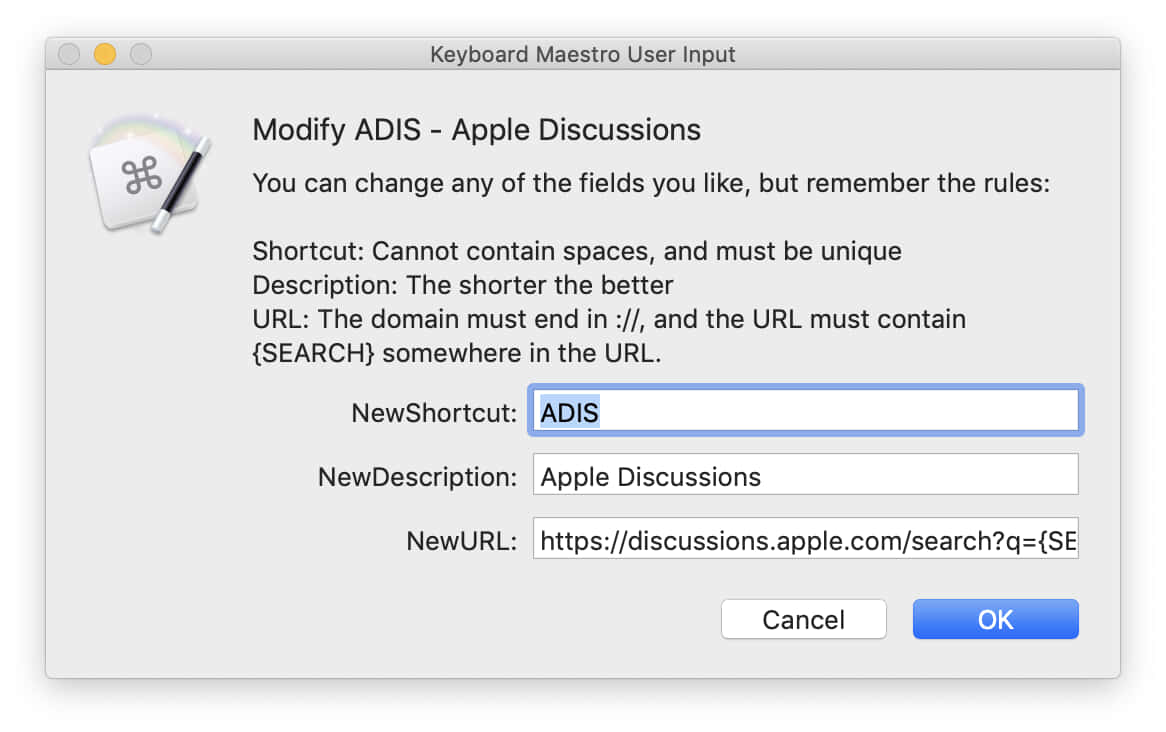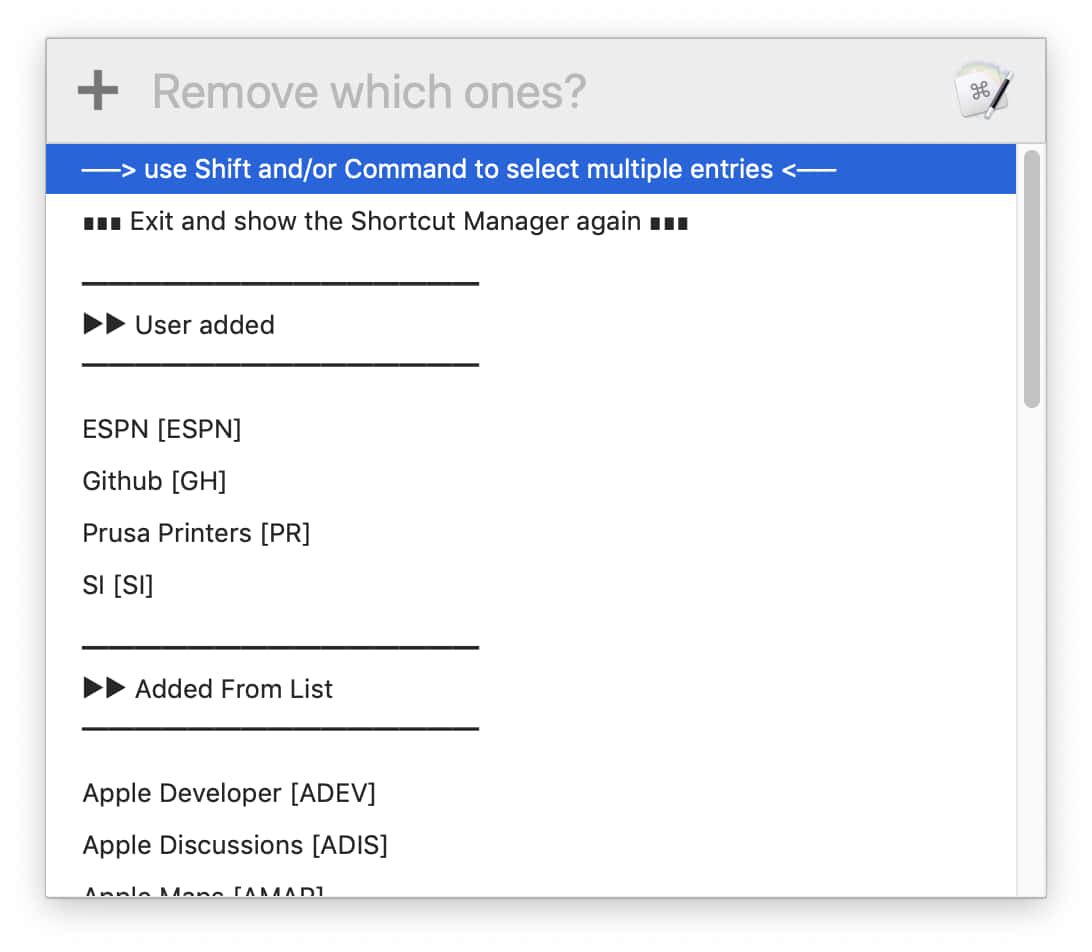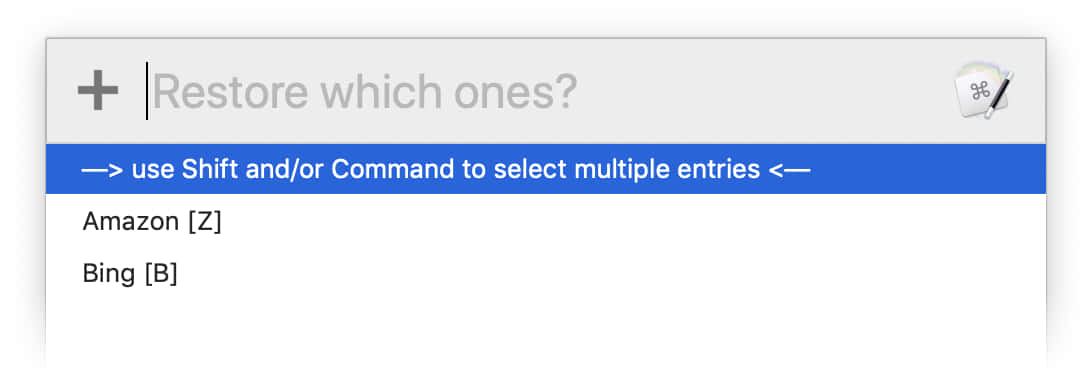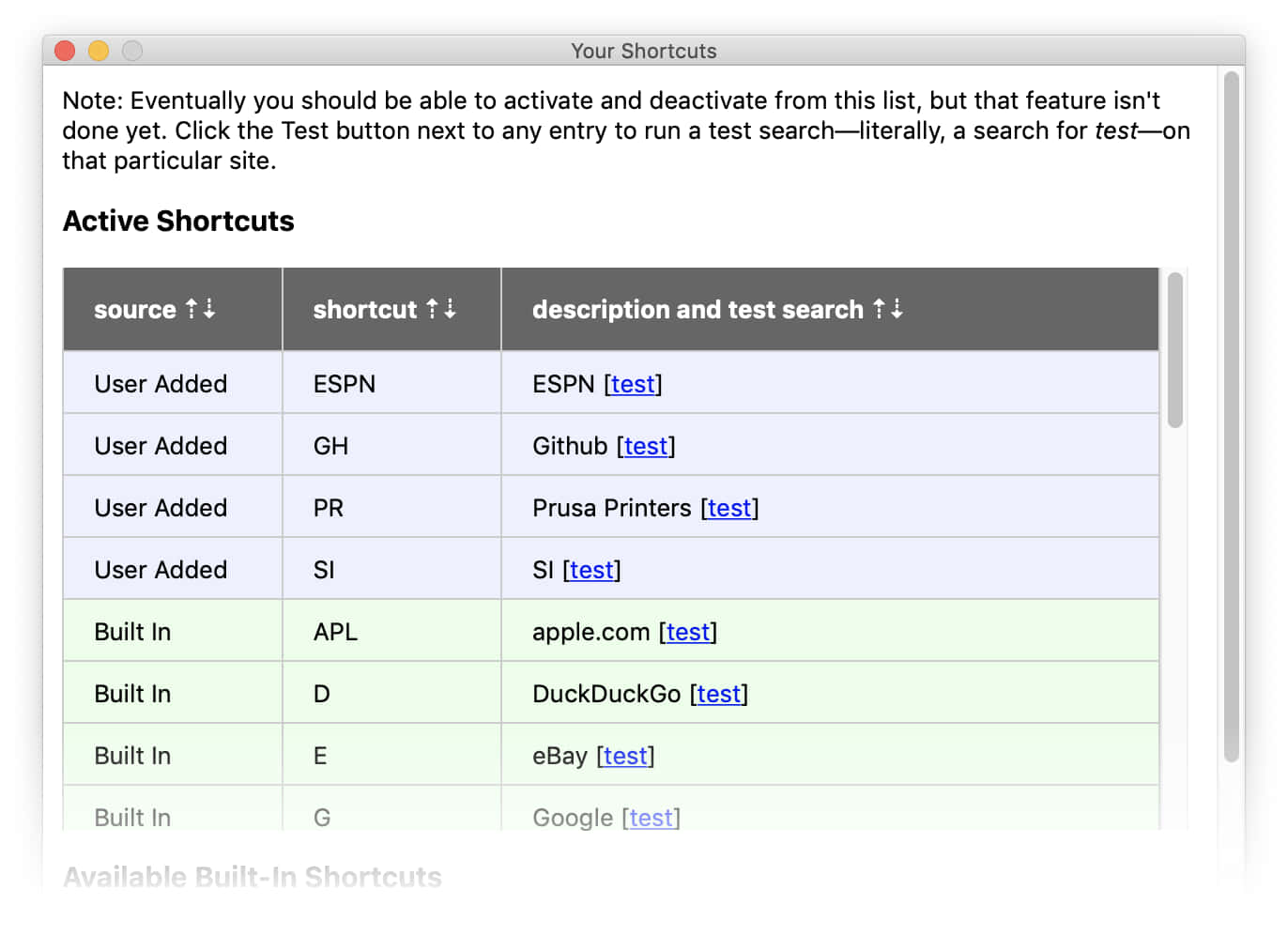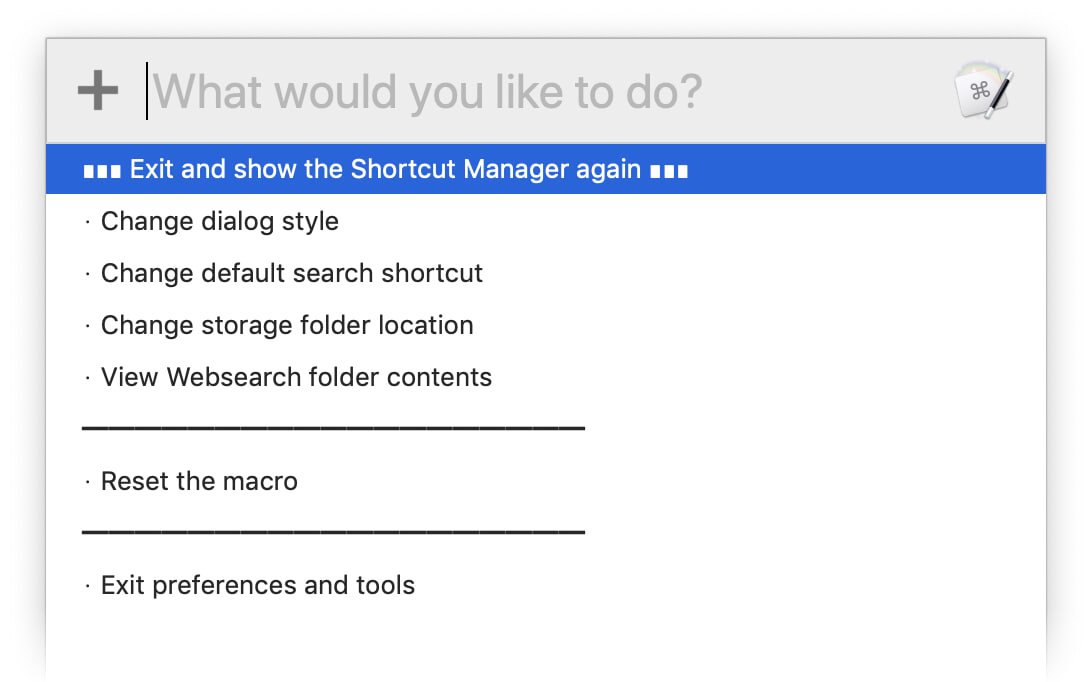The Shortcut Manager
This is the heart of Web Search via Shortcuts 3.0, and the key to making future upgrades completely trivial. All work with shortcuts should go through the shortcut manager.
On first use
The very first time you launch the new macro, you'll be asked to answer some questions that the macro in general—and the Shortcut Manager in particular—need in order to work correctly. Two of the questions are relatively trivial—your preferred dialog style and default "no shortcut" search site—but the last is critically important.
The last question asks you to select a folder where a Websearch folder will reside. In this folder, the macro uses two files (ws_adds.txt and ws_deletes.txt) to track your customizations. This is the key to easy upgradeability—when you install a new version of the macro, it will automatically find those files and read the data into the macro.
If you use more than one Mac, select a folder on a cloud drive to hold your Websearch folder, and you'll be able to use your customized list from any Mac you use.
The Shortcut Manager's menu
You access the Shortcut Manager by clicking the Manage button (or pressing ⌘M) in the input dialog window. You'll then see the main Shortcut Manager window:
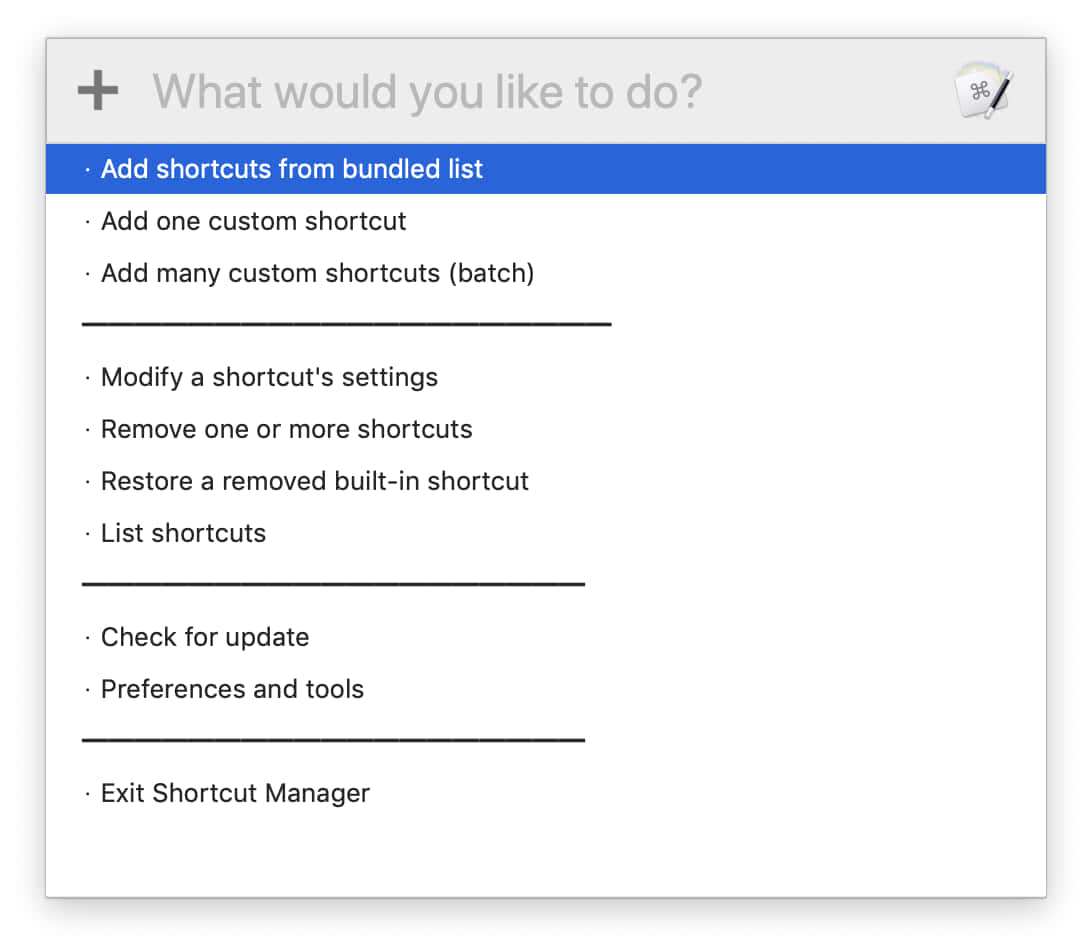
The name explains what each option does, but here's how to use each one…
Add shortcuts from bundled list
Web Search via Shortcuts includes a list of 80+ pre-configured sites, ready for your use. All you need to do is activate them, and you do that through this menu item. When selected, a new window opens showing all the optional shortcuts, organized into rough categories:
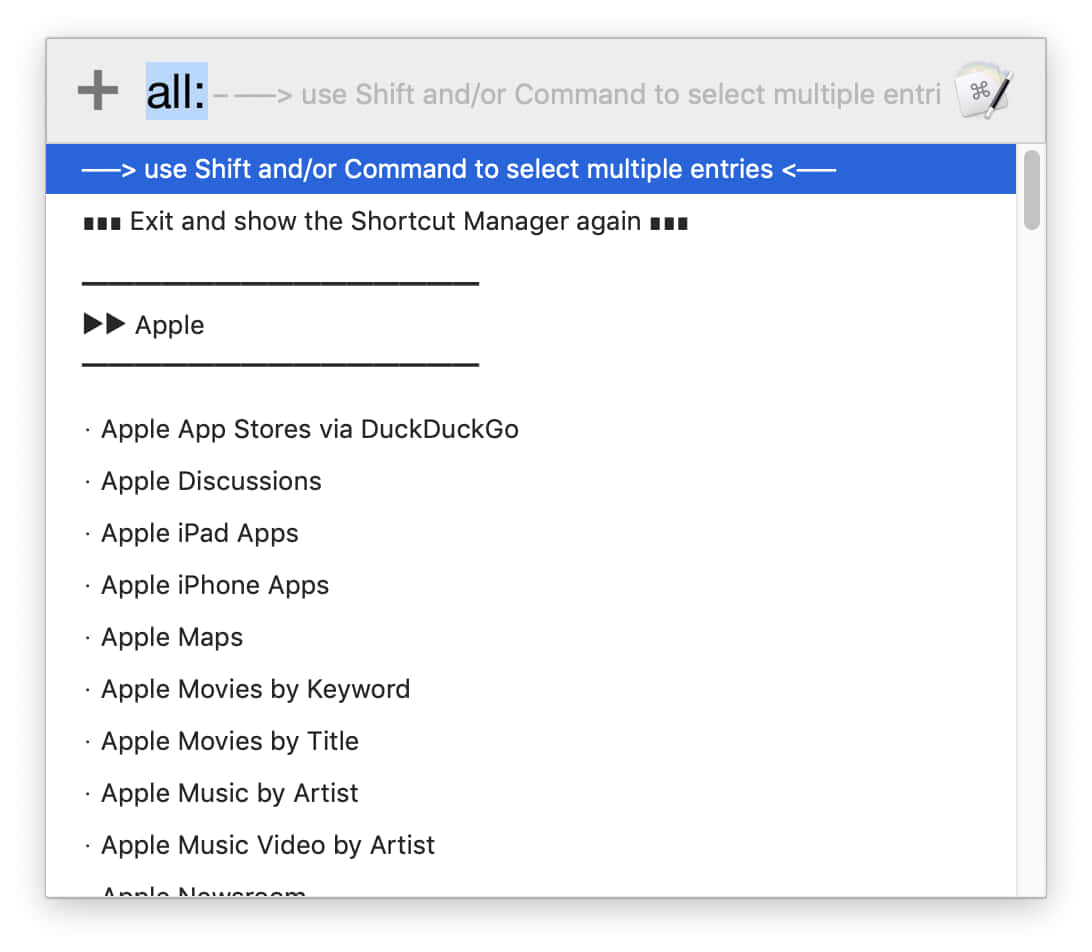
You can type to select, if you wish, but if you're planning on adding more than one, use the Shift and/or Command keys to make multiple selections. Once you've selected the ones you'd like to activate, double-click the mouse on one of the selected items (or just press Return) to move to the next step.
After making your selections, you'll see a dialog for each selected shortcut, asking you what shortcut you'd like to use:
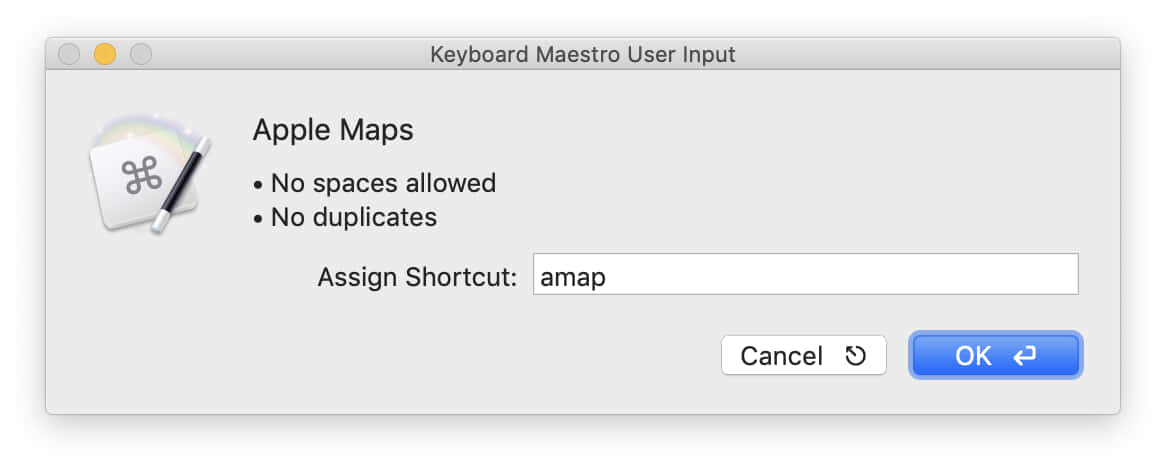
The dialog will insure that each shortcut is unique (and doesn't contain any spaces), then proceed to the next site you selected.
Add one custom shortcut
Use this option when you want to add a new custom shortcut of your own; it presents an input box for you to complete:
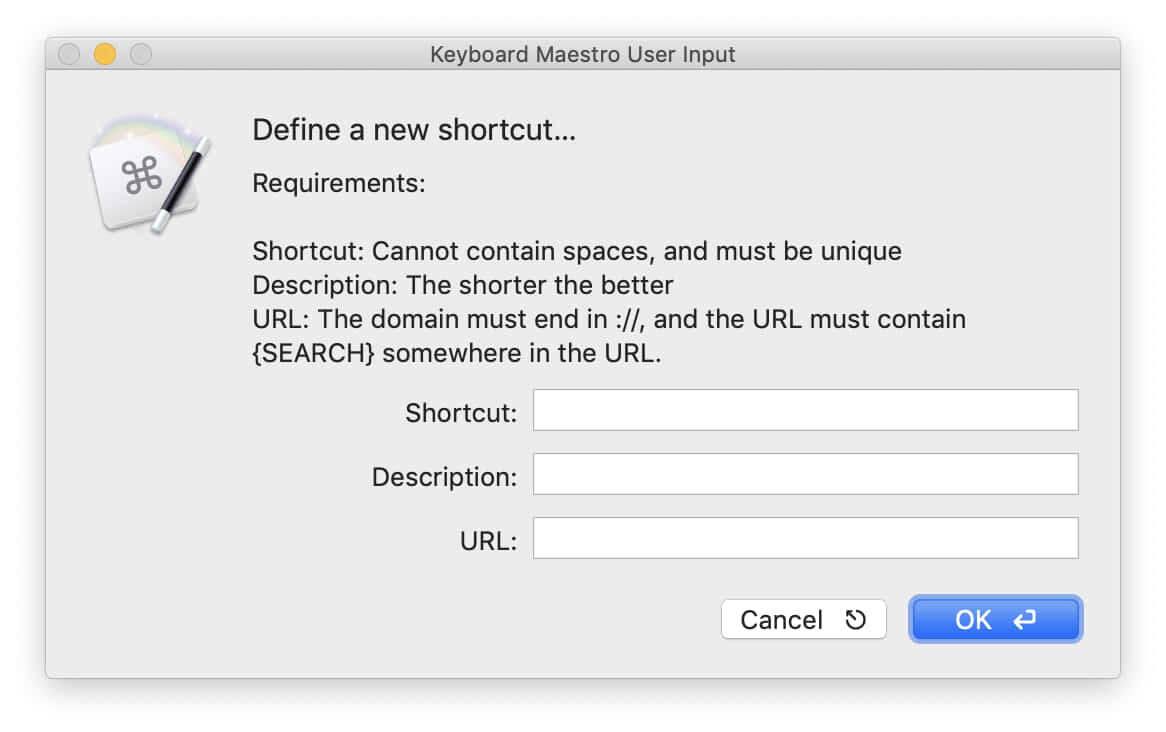
Pay close attention to the listed rules, as you won't be allowed out of the dialog box until your entries meet those restrictions—no spaces or duplicates in the shortcut, and a valid URL that also contains the {SEARCH} placeholder. Click OK when done, and your new shortcut is added and active.
Add many custom shortcuts (batch)
The batch input method is used when you have a number of shortcuts to add, all at once. It's use is explained above, in the upgraders section, where you can also see a screenshot showing how it looks.
Modify a shortcut's settings
This powerful feature lets you change anything about any of your active shortcuts—the activation keys, the description, and the URL. You'll first be shown a list of your active shortcuts; select one from the list, and it will appear in a dialog box, with its current values filled in:
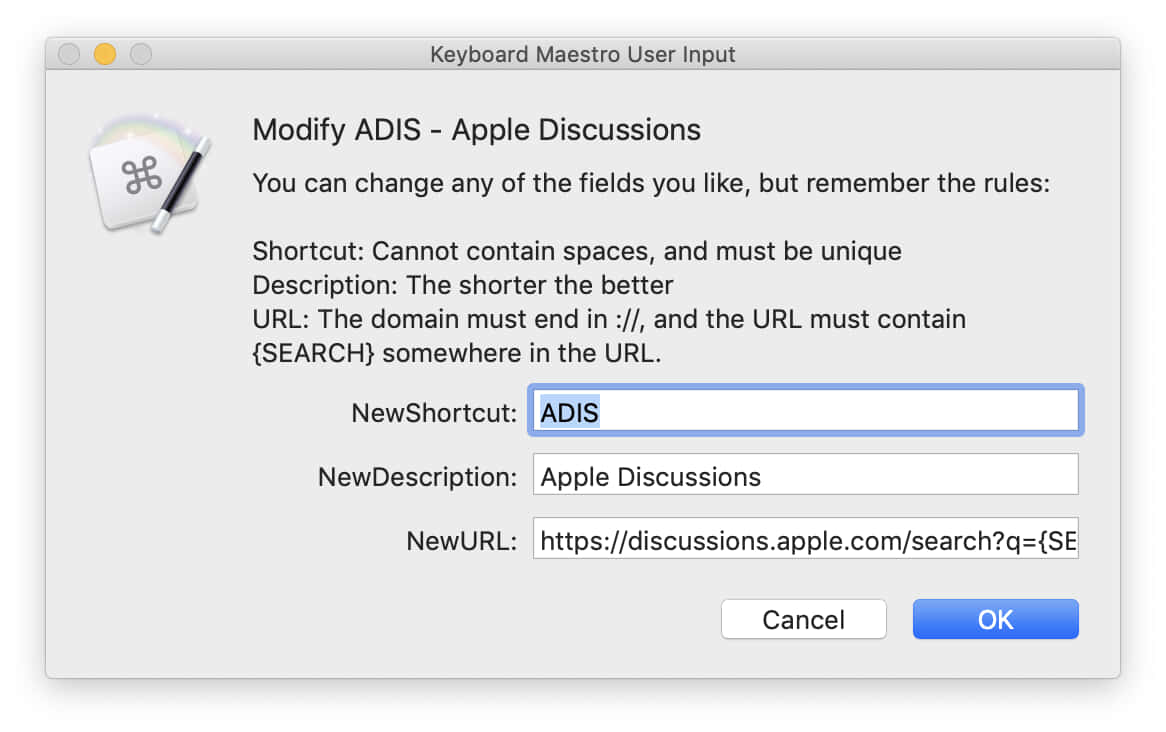
Change whatever values you wish, then click OK. (Unfortunately, I have no control over the text box width, so you won't be able to see the full URL; copy and paste into a text editor if you want to edit the URL, then paste it back in.) The macro will make sure it's not a dupe, and requires the URL to be valid and include the {SEARCH} placeholder.
Remove one or more shortcuts
Use this menu item to remove shortcuts—custom ones you added, ones you added from the optional list, or even the default built-in shortcuts. You can choose one or more from the pop-up list that appears:
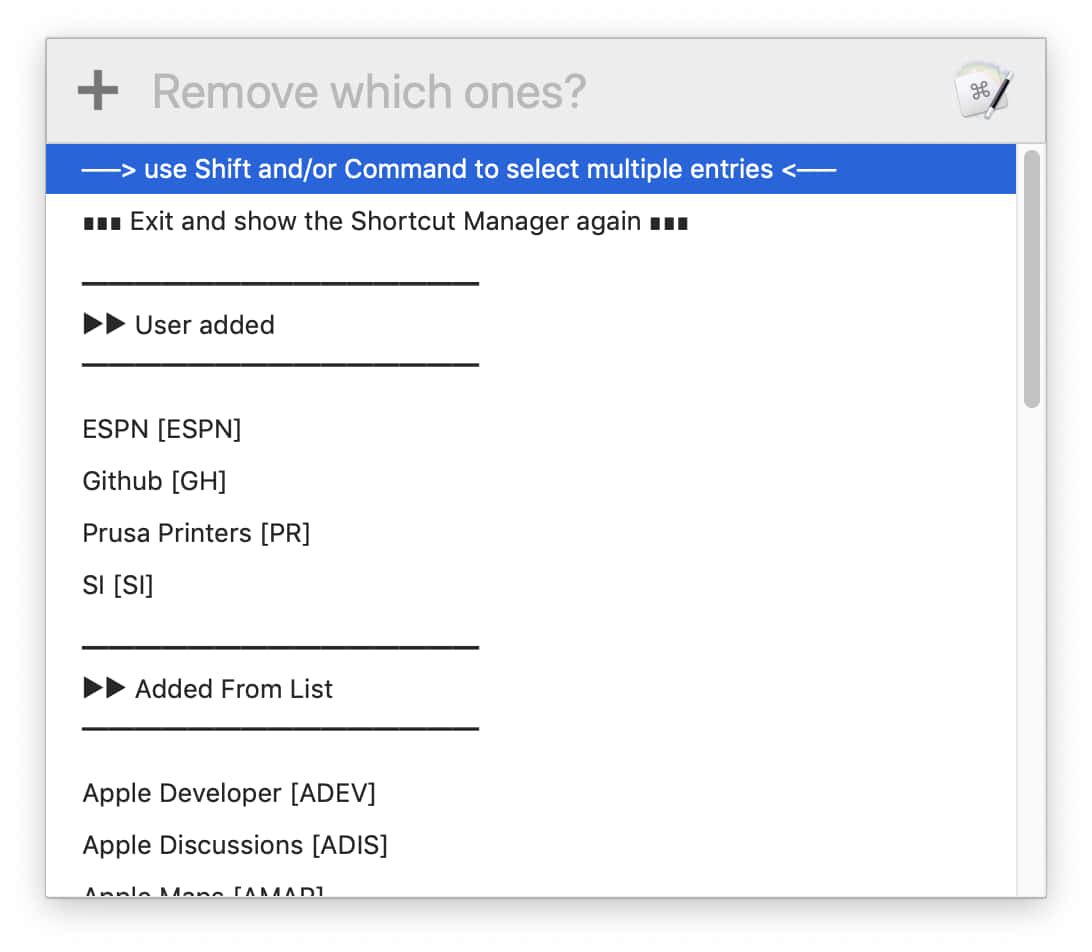
Note: If you remove default or optional shortcuts, you can easily add them back, as they're stored in the macro. If you remove a custom shortcut, though, it's gone for good and you'll have to re-add it from scratch.
Restore a removed built-in shortcut
If you remove one of the built-in shortcuts, then decide you'd like to have it back, this is the menu to use. (This menu item only appears if there are removed built-in shortcuts.) Just pick one or more shortcuts to restore from the menu that appears:
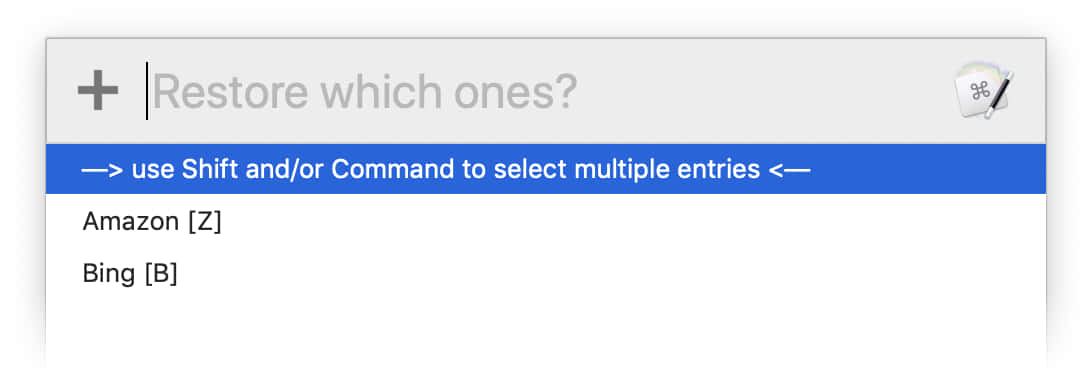
Note: To restore a removed optional shortcut, use the Add shortcuts from bundled list entry in the Shortcut Manager.
List shortcuts
This is more of a "future" feature than a "now" feature, but you can use it and see how it looks. It opens a window showing your active shortcuts, along with any available (hidden or inactive) built-in and optional shortcuts:
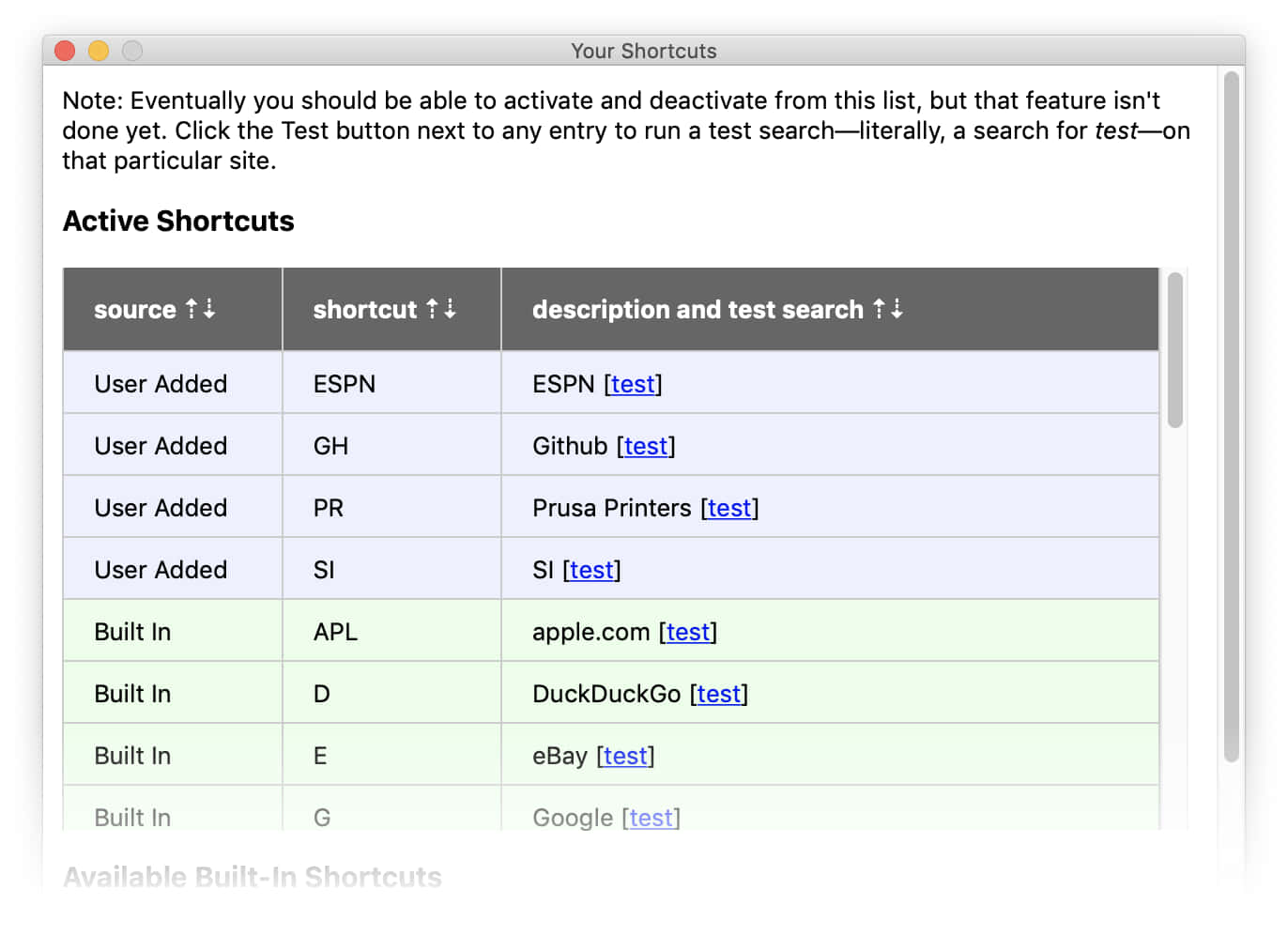
You can sort the tables using the arrows in the headers. Eventually, this will (hopefully) be a window from which you can visually add and remove shortcuts with a click. For now, it's a list that includes the ability to test each site in the list by clicking the "test" link—this will literally search for "test" on the selected site.
Check for updates
What it says—it will run the macro's update checker, and either display a notification telling you you're up to date, or launch the update macro if there's an available update.
Preferences and tools
This menu item launches a new menu, with a few additional options on it:
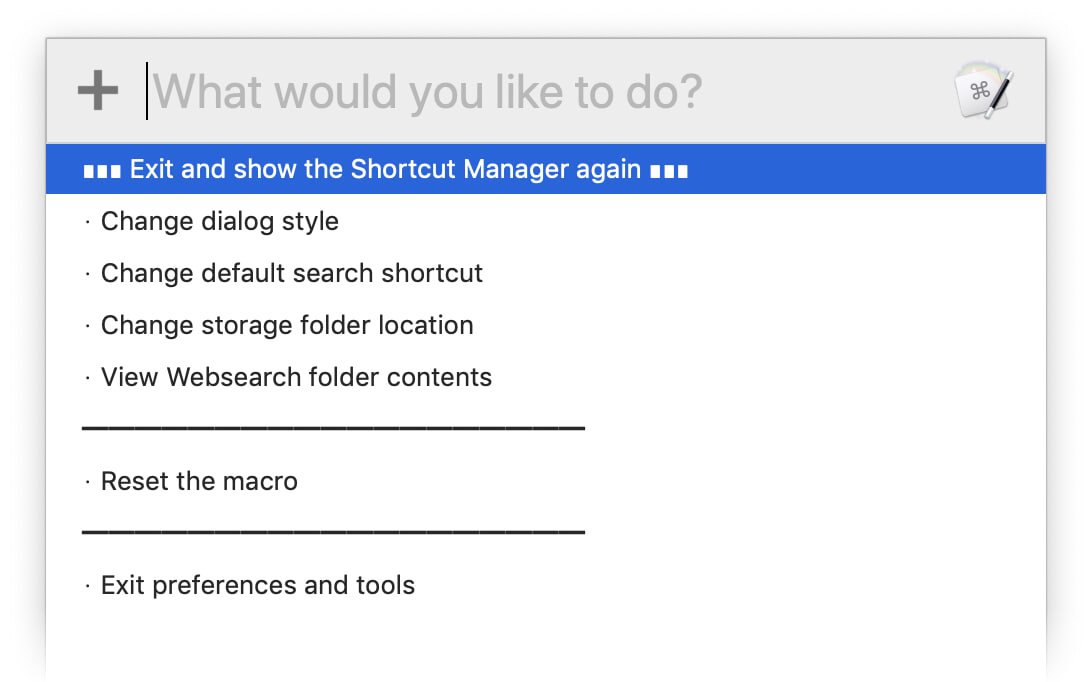
The first three entries let you change the settings you made during initial setup. The View Websearch folder contents will open your Websearch folder in Finder. Finally, the Reset the macro menu item will do just that: It's a total reset of the macro, removing all your files, customizations, and global variables.If you run the macro after using reset, it will act as though you'd never run it before.
You really shouldn't have to use this, and if you do, I'd appreciate hearing from you, as it's there only as a measure of last resort.