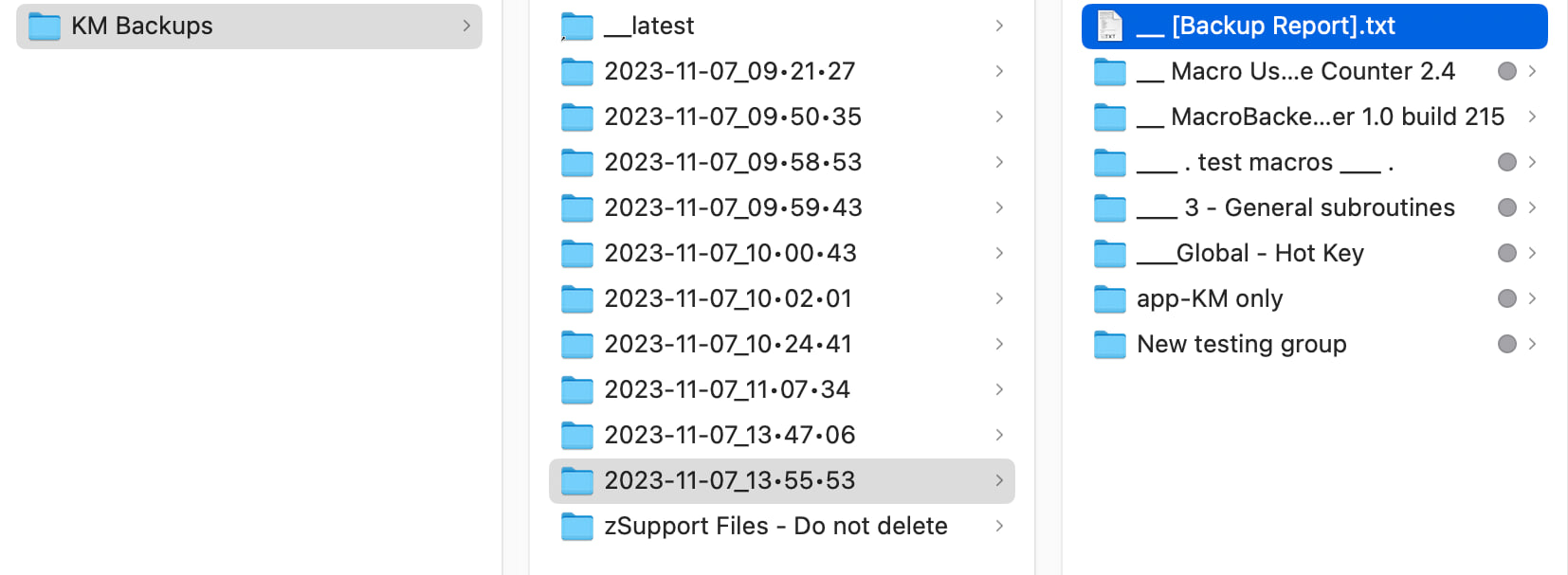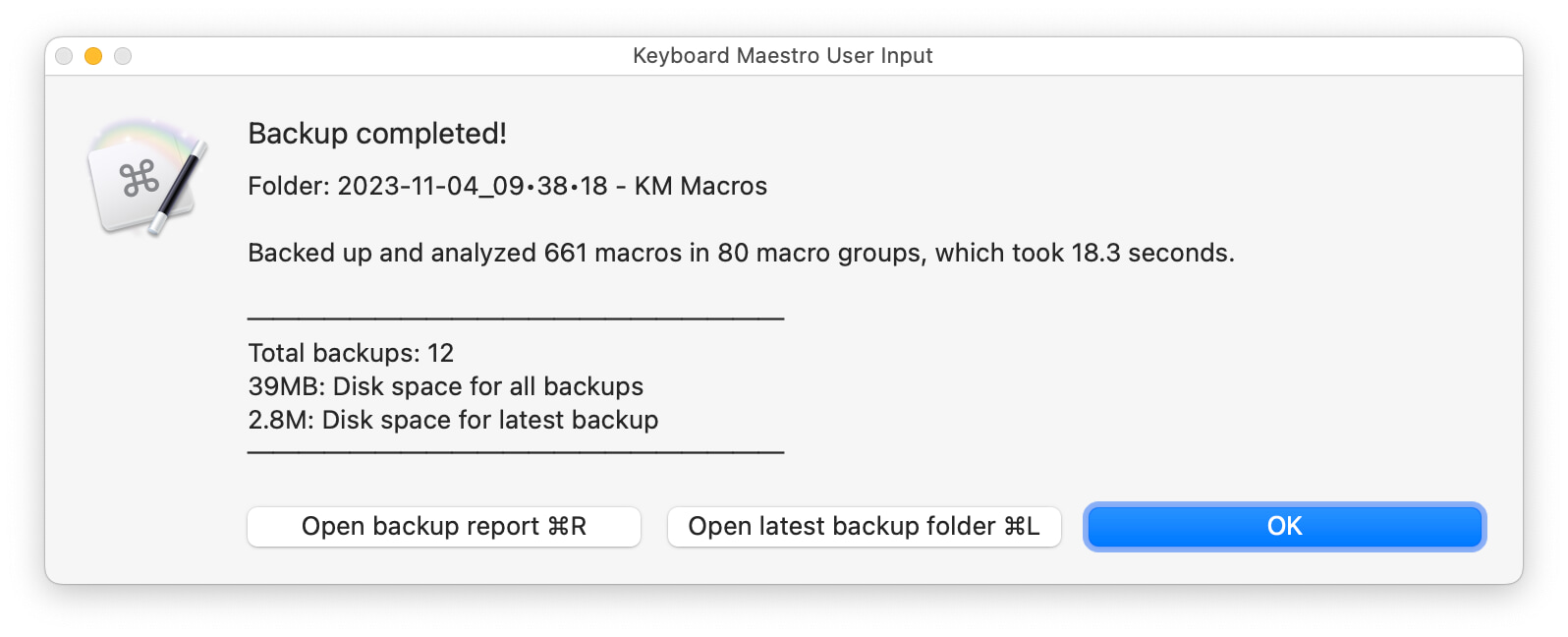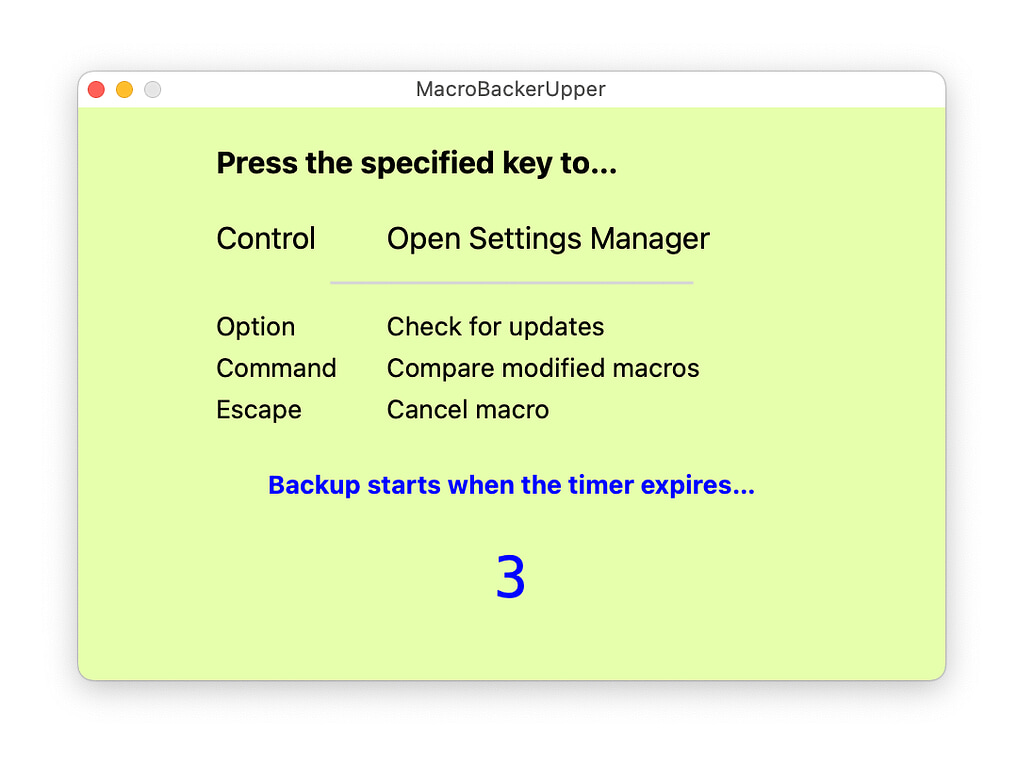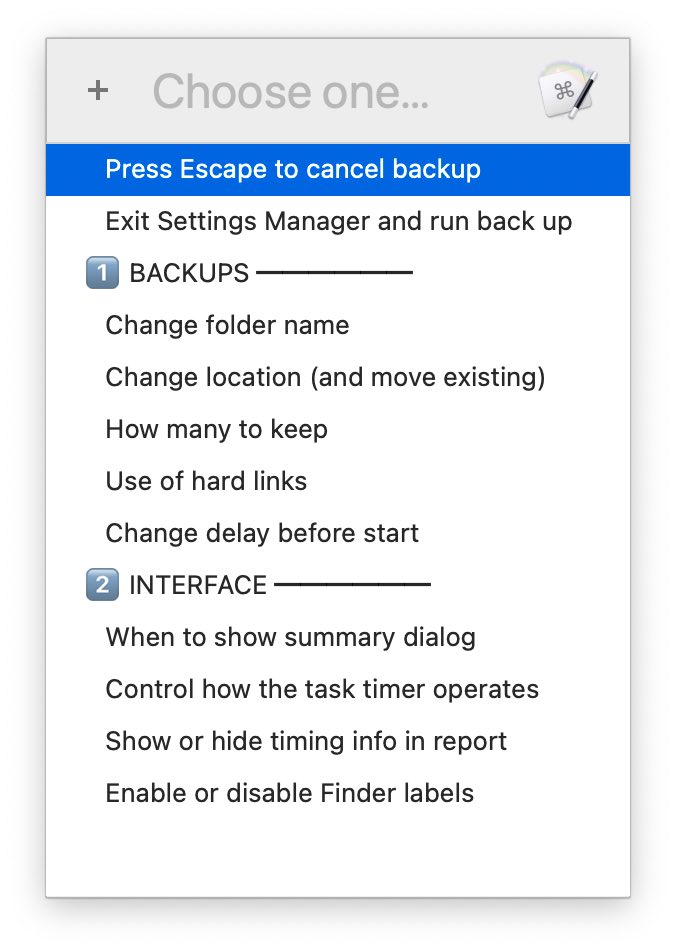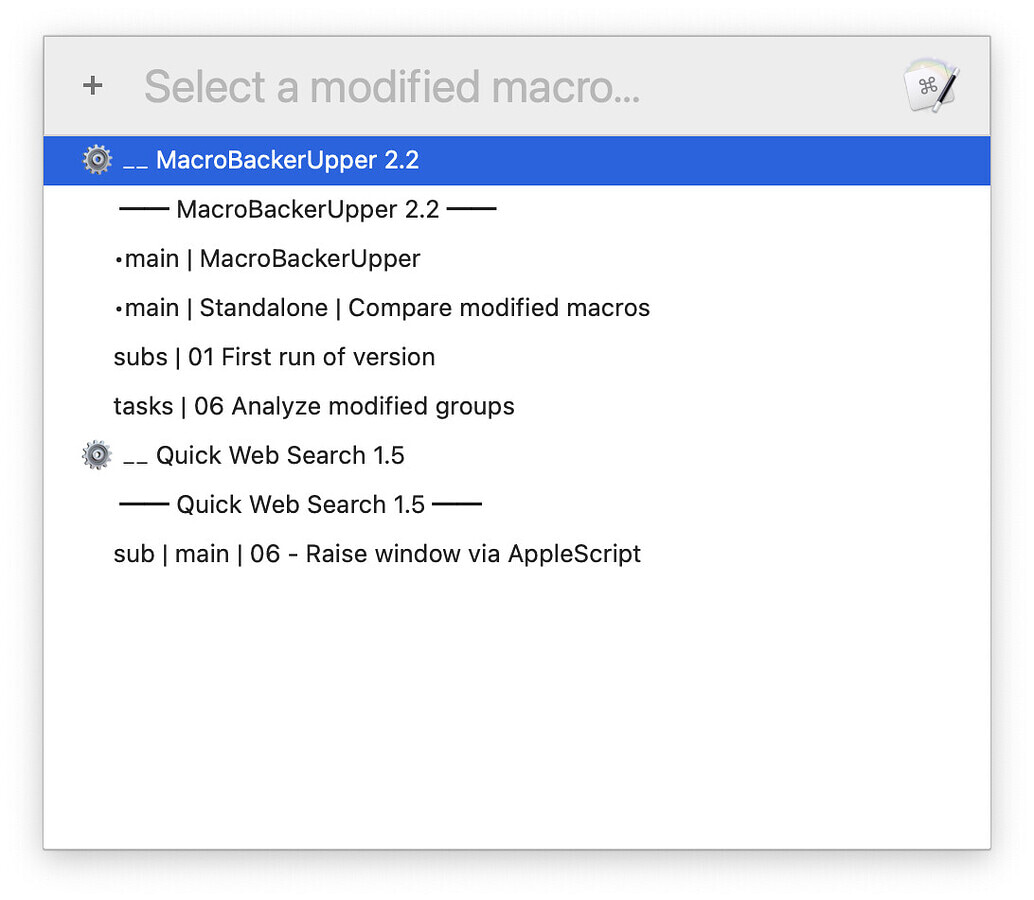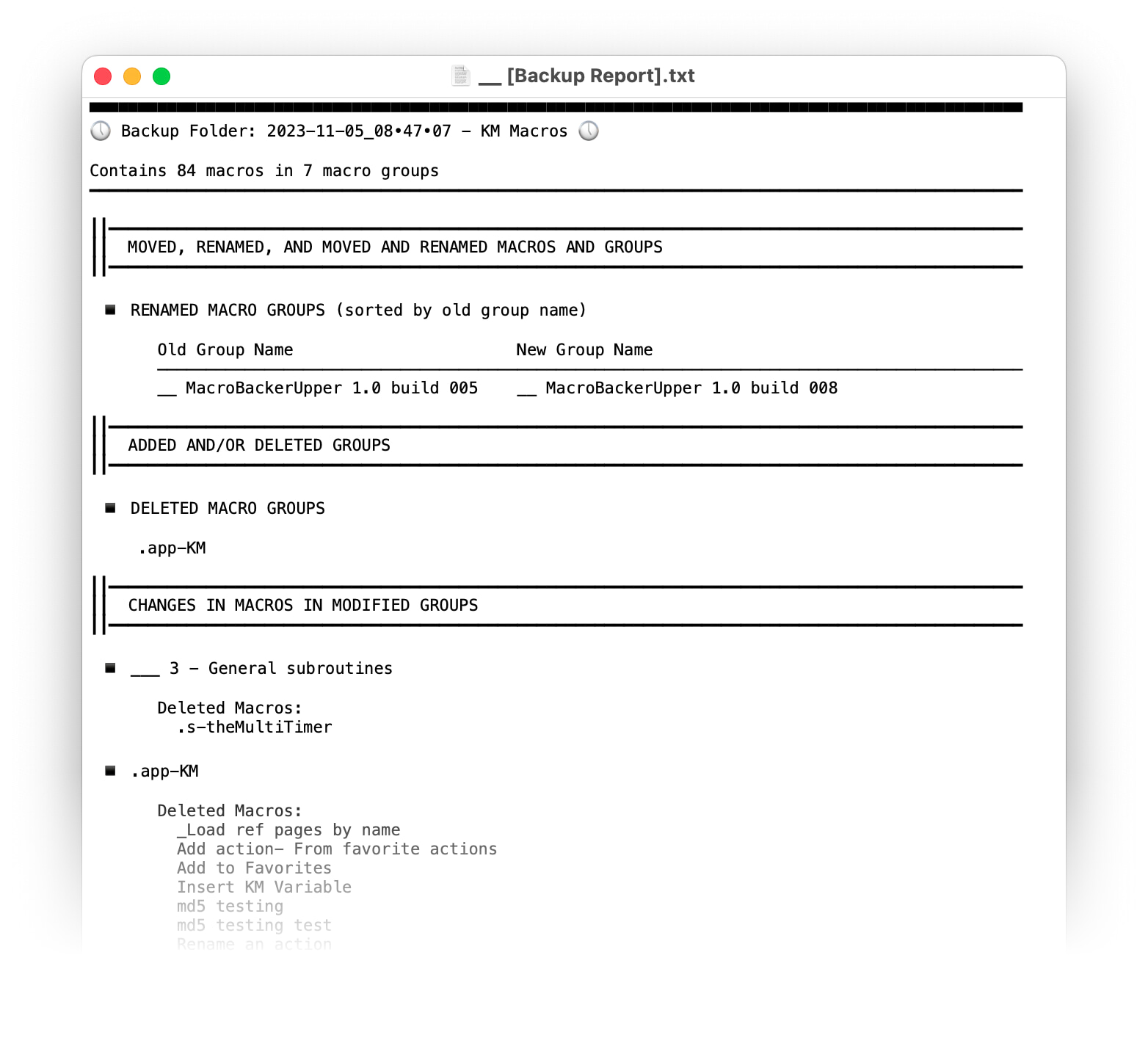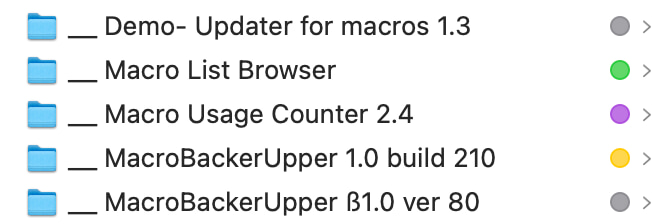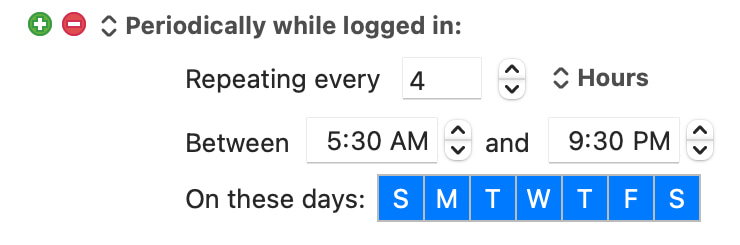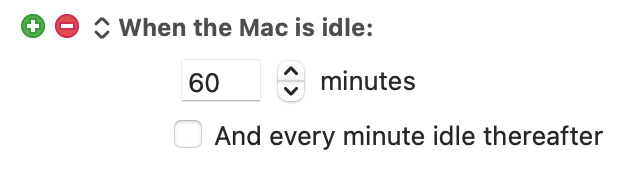Using MBU
First time use
Using MBU is incredibly easy: After installing and activating the macro, just run the •main | MacroBackerUpper macro. On first launch, you'll be taken through the setup process, which requires you to answer some setup questions.
You'll choose a name for your backups folder, as well as the location for that folder to be stored. Then you'll answer some settings-related questions (use of hard links, backup quantity limit, use of Finder, labels, etc.). You can change these settings in the future via the Settings Manager.
After this one-time setup, the first backup will run, and provide a onscreen summary of what it did—how many macros were backed up, how long it took, and how much drive space it used.
Subsequent use
Go back to work in Keyboard Maestro, then when you want a new backup, run the •main | MacroBackerUpper macro again at some point. After the second backup finishes, the macro will then compare the two backups, and generate a report on the differences between the two. Please read the Deep dive on MBU's features section below for further details on the backups and the report.
Backup summary report
When each backup and analysis is done, you'll see an on-screen summary of what was done:
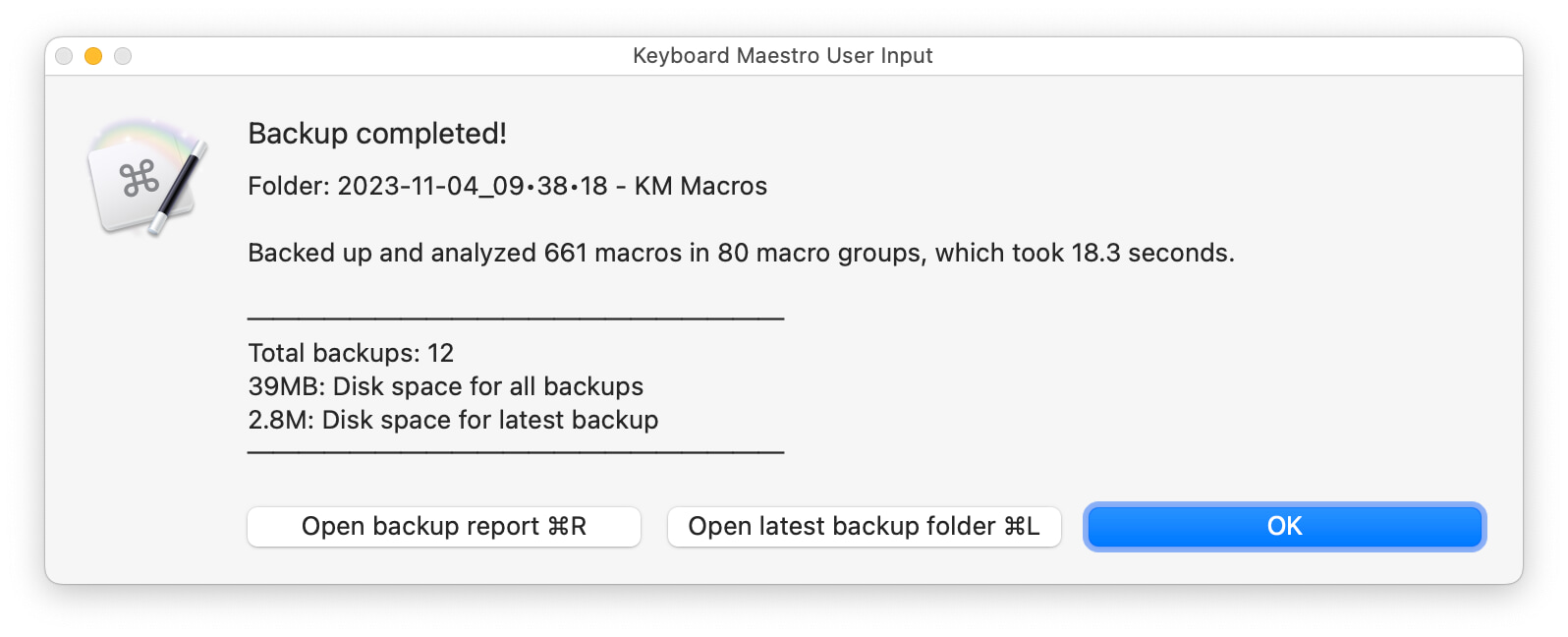
From the summary, you can directly open the full backup report or the folder that was just created. Notice in the summary section that MBU shows both the total disk space taken for all backups, as well as the space taken for the most-recent backup.
The size figures you see there are the correct values; Finder will show the folder taking up much more space. That's because Finder doesn't account for the hard links, and shows every file as if it were taking up the space of the original—in the screenshot above, Finder reports 312MB of disk usage for those 12 backups. That's how much space the backups would take if copied to a new location in Finder. (See the aside on hard links for details on how to copy and retain the hard links.)
Interacting with MBU
MBU is a mostly hands-off macro: You launch it, it does its thing, then it's done. But what if you want to change your settings, or don't want a backup to run for some reason? Immediately after launching the macro, you'll see this onscreen message:
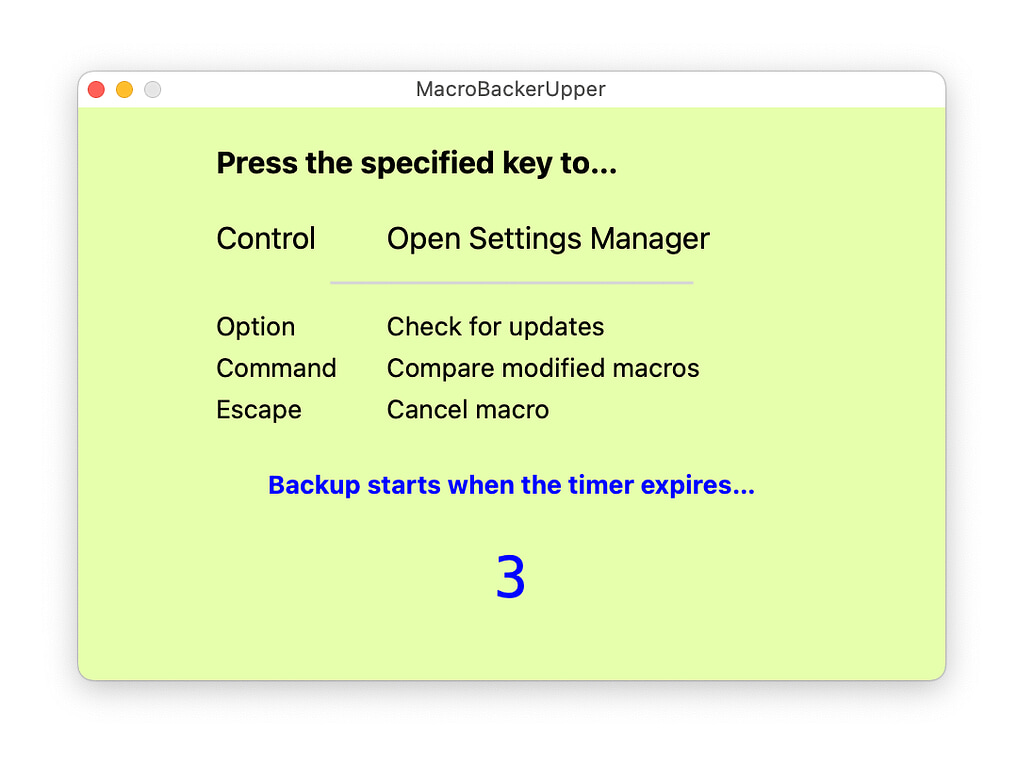
Press each key to do what it says it'll do—Control to get to the Settings Manager (see below), Option to check for updates to the macro, Command to open a list of modified macros in the last backup and choose one to see its changes in detail, and Escape to cancel the macro.
This message remains onscreen for three seconds, though you can change this in the Settings Manager. Press the Control key to get to the Settings Manager's main screen:
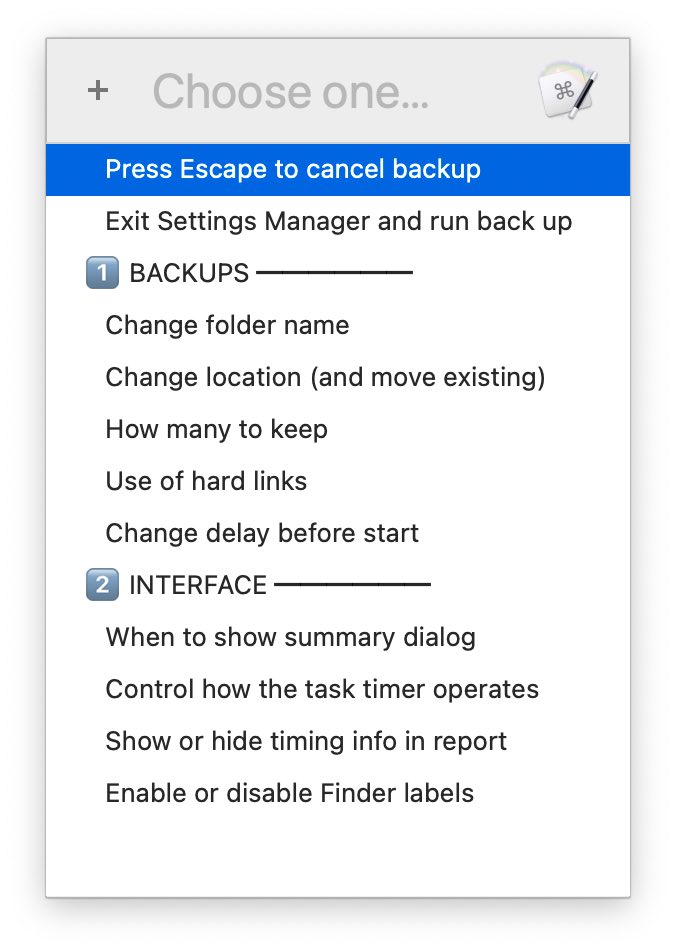
If you wish to cancel the macro, you can press Escape, or you can modify any of the settings used by MBU. Please read The Settings Manager section for more information on what you can do there—including safely moving your full collection of backups to a new location.
Examining modified macros
If your last backup included any modified macros (that are in the same group, with the same name, as in the prior backup), pressing the Command key on the timer box will open a list of all those macros:
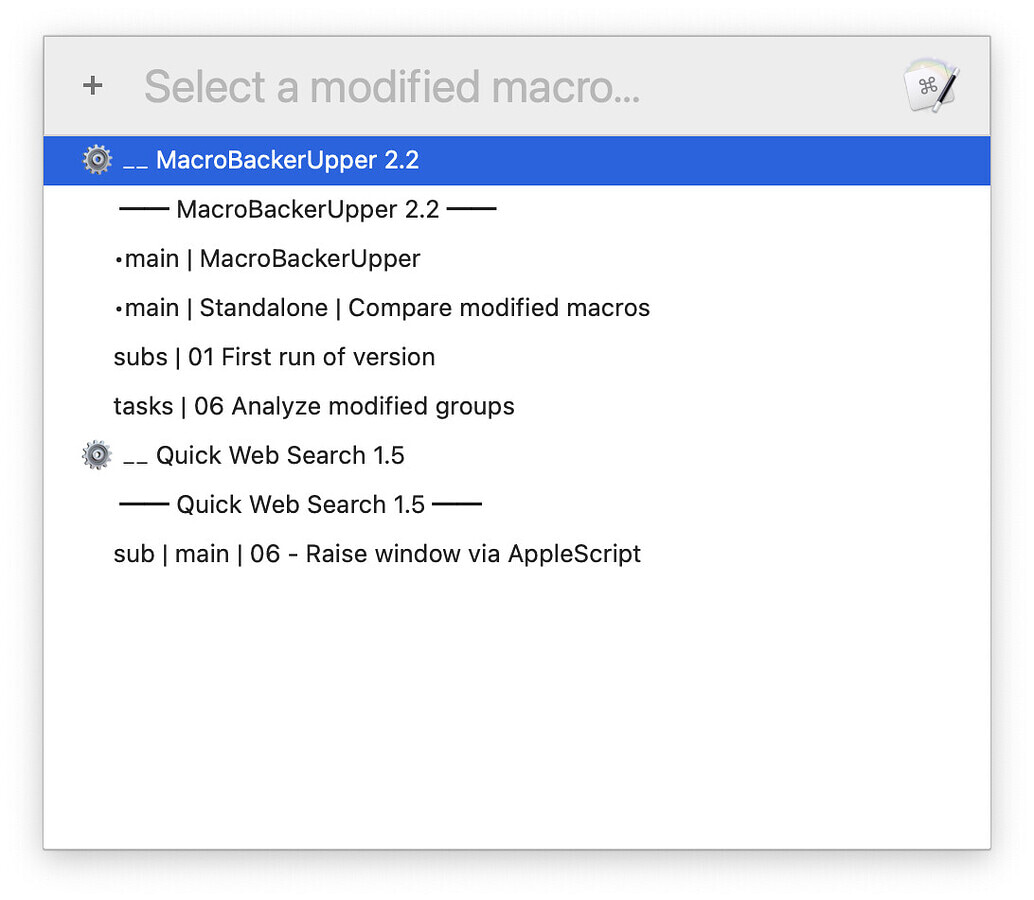
The macro will first try to use OpenDiff, Apple's visual file comparison tool. However, this is only available with a full Xcode install. If Xcode isn't installed, the macro will then try to find Visual Studio Code, and use it if present. If neither of those two are available, the macro will use the built-in diff tool.