Overview
This Keyboard Maestro macro suite makes it simple to create a collection of links to posts, topics, and attached macros on the Keyboard Maestro Forums. While the forums include a simple bookmarking tool, it's quite limited. With KMFᴀᴄᴛs, you can…
- Save a link to any post, topic, and associated macros.
- Create custom categories for all items, or use the defaults (the forums' categories).
- Add a custom description to all items, which you can then use to filter matches.
- Easily copy a link as a simple link, as an HTML link, or as a markdown link.
- Edit and/or delete your existing entries, either one by one or multiple at once.
Using KMFᴀᴄᴛs, you can create your own comprehensive collection of useful topics, posts, and macros. Once created, you can browse the list using either Keyboard Maestro's built-in Prompt With List feature, or via an interactive onscreen Custom HTML Prompt.
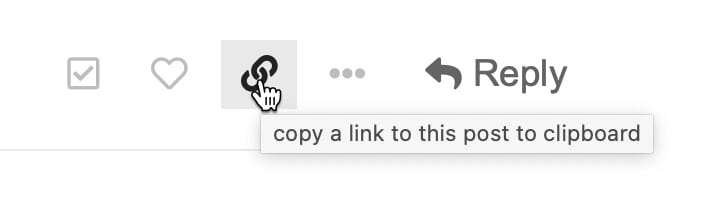
Please read the detailed setup instructions below (setup is quick and easy), or just do this to get started:
Create a folder in Finder to hold your KMFᴀᴄᴛs collection and database, then click the Copy Icon link (as seen at right) on any forum post. Setup will start, and ask you to point at the folder you created, and set a couple names, and that's that.
When setup is done, and in general use, when the link is copied, KMFᴀᴄᴛs will process what it finds and show you a dialog box, asking what you want to save:
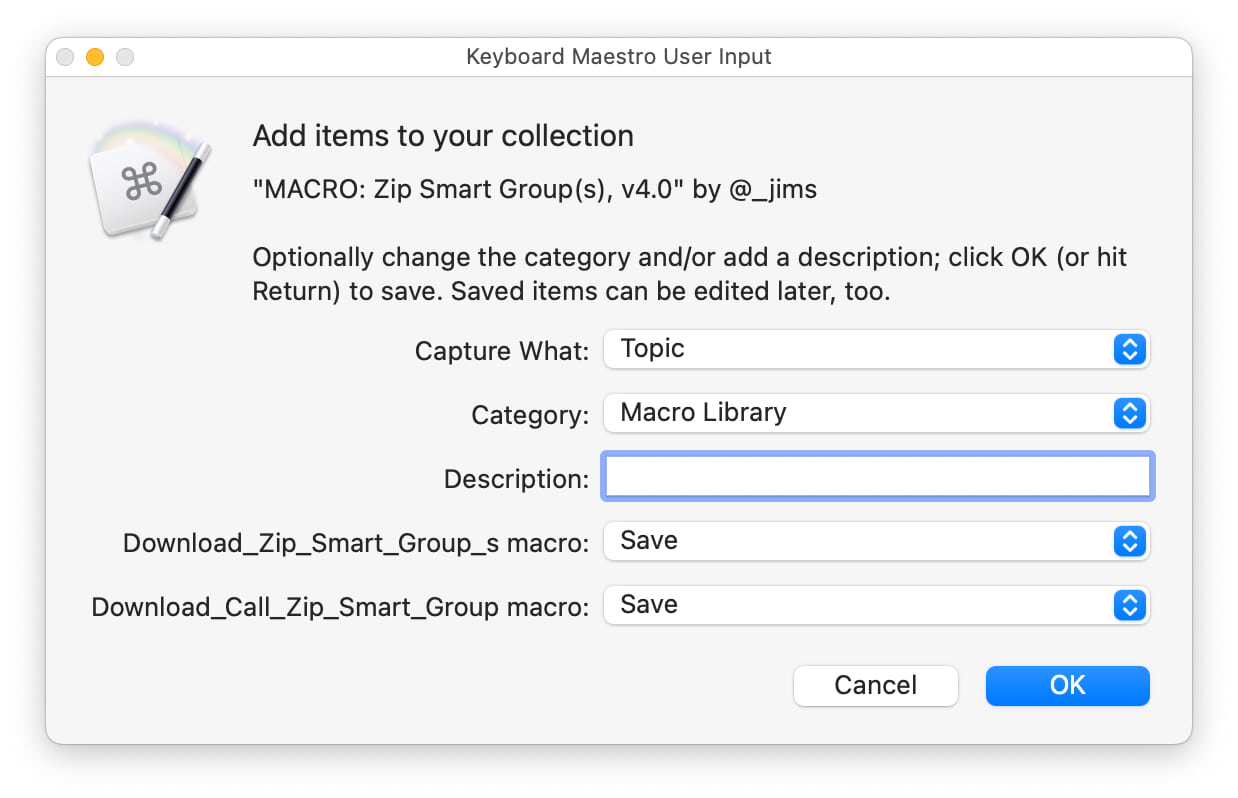
Select the items you'd like to save and click OK; it's that simple to collect links to forum information. Read through the following sections to see how to install and set up the macro, and collect and browse your data.
Installation
Before running the macro
After downloading and importing the macro into Keyboard Maestro, enable it, but don't run it yet. Switch back to Finder and create a folder that will hold the database, as well as any macros you download.
You can use a shared folder to keep things in sync across multiple Macs. Just pick a cloud folder as the storage location, and things should "just work." Note that you cannot write to the database on two Macs as the same time—you can read from the database, but when writing, the database will be locked. (Writes are very quick, though, so this shouldn't be much of a problem.)
Initial Setup
With the folder created in Finder, open the Keyboard Maestro Forums, and find a topic of interest. Scroll to a particular post you want to save, then click the Copy Link icon. When you do, the macro will display a first-time-run dialog:
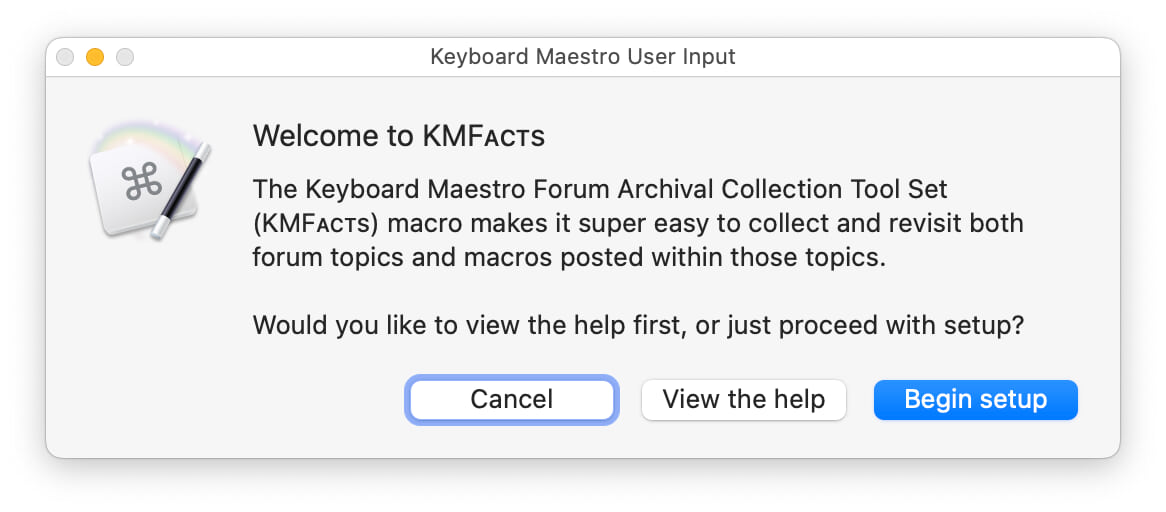
You either chose "View the help" to wind up here, or got here from the macro or the forum post, but however you got here, you're reading the help. If you don't want to read the help (but you are!), click "Begin setup."
The first dialog explains that you need to pick the target folder to hold your KMFᴀᴄᴛs collection—both macros you download and the database itself:
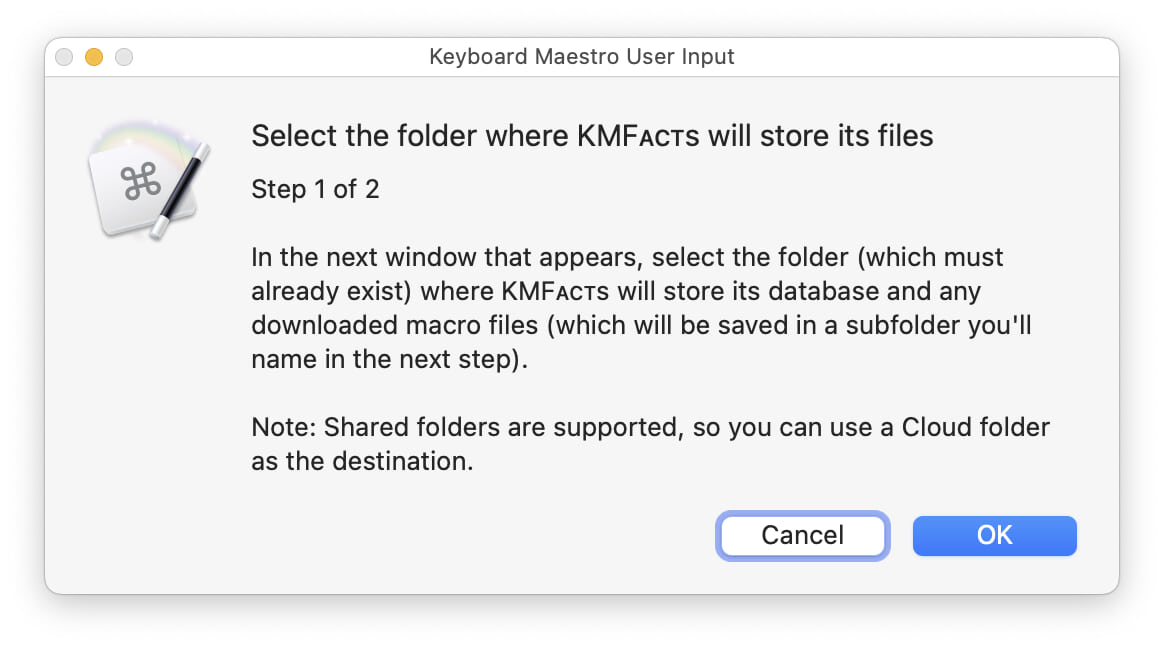
Click OK, then select your folder from the standard macOS open-save dialog:
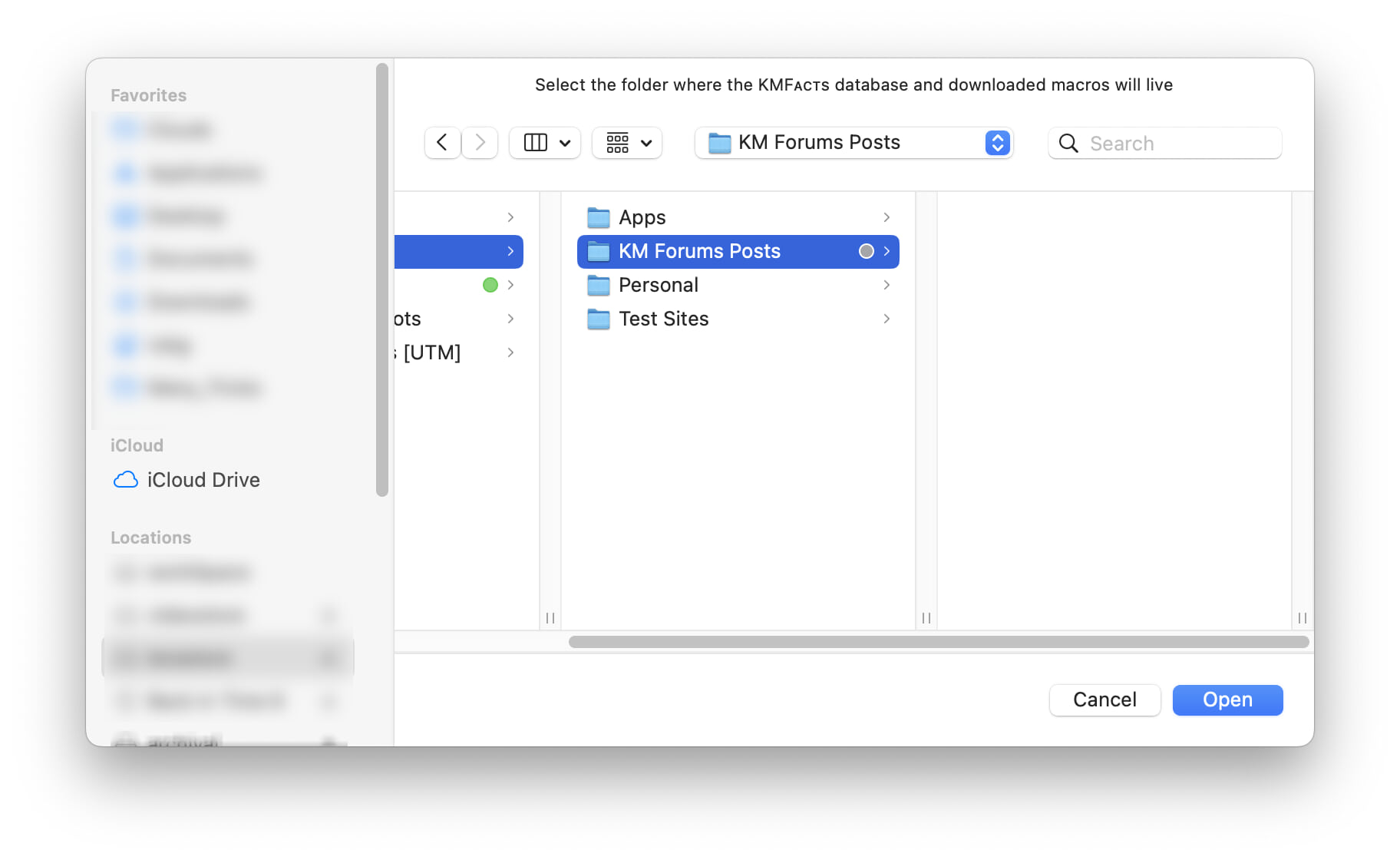
Click OK, and the final setup dialog appears:
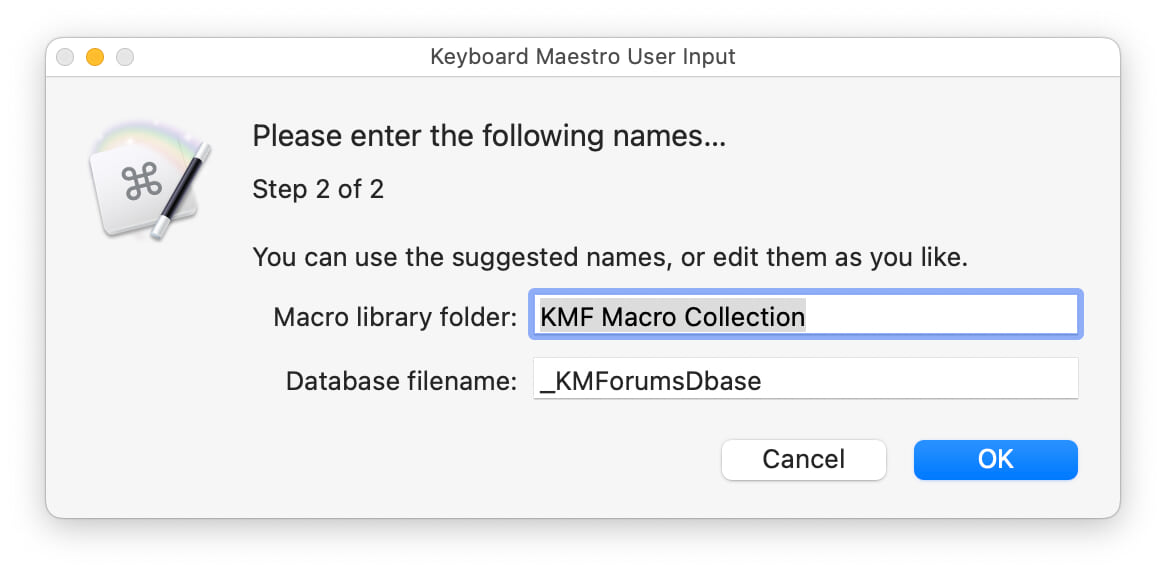
The dialog is populated with a couple of suggested names for your macro collection library and the database itself, but feel free to change them. Note that Robert'); DROP TABLE STUDENTS;-- is not an ideal name for your database.
When you click OK, setup is done, and the macro will display the data capture dialog for the post you clicked—feel free to cancel if you didn't want to save that one.
Collecting Data
Having set up the macro, you already know how to collect data: Click the Copy Link icon on any post.
But what if you really just want to copy the link, and not collect it? Just hold the Shift key down when you click to copy the link, and the macro won't run. You can control this behavior by changing a variable in the 01 - Add new KMF data to collection macro.
Assuming you didn't bypass the macro, the data collection dialog soon appears:
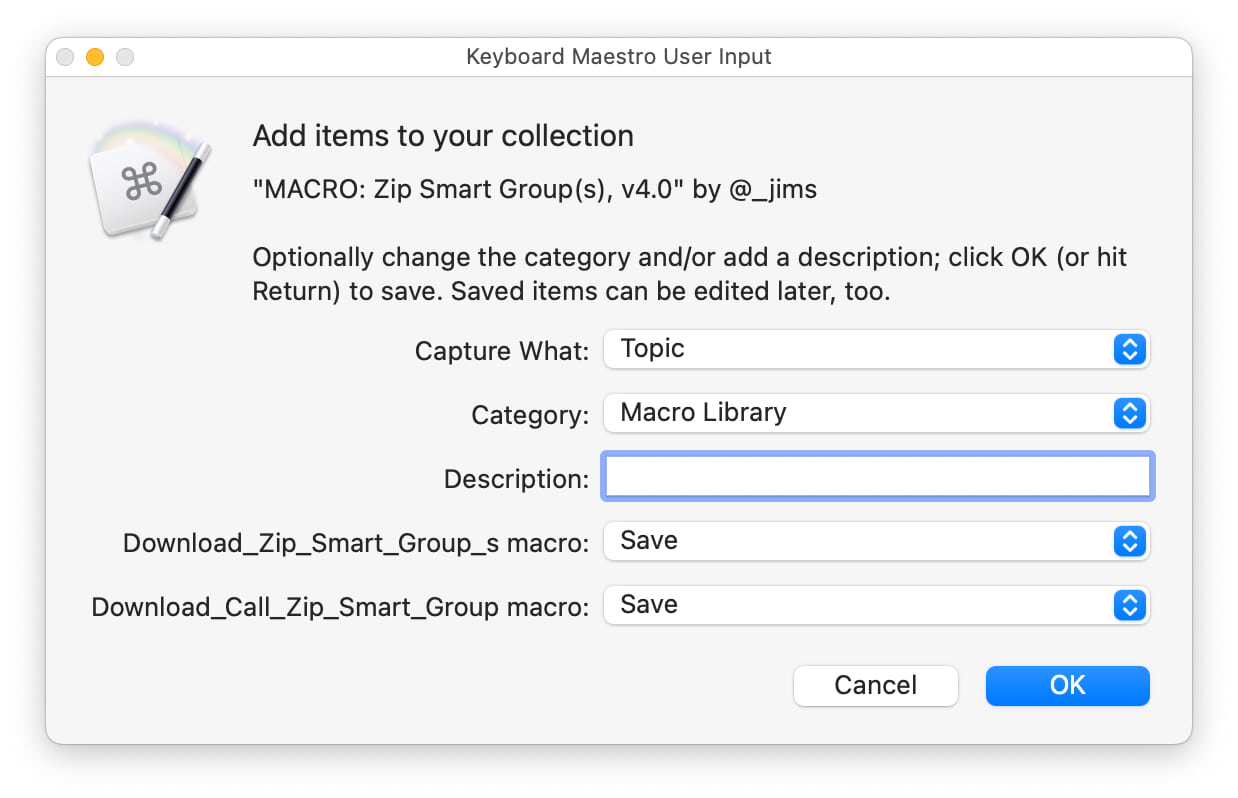
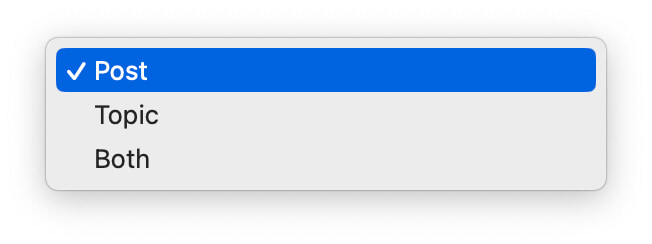
The Capture What pop-up menu controls what you capture. If you clicked the first post in a forum thread, it will be set to Topic; otherwise, it defaults to Post. A third option is Both. If you save the Topic, the database entry points to the top of the thread; if you save a Post, it points to that particular post. Save Both, and there's one entry for each created.
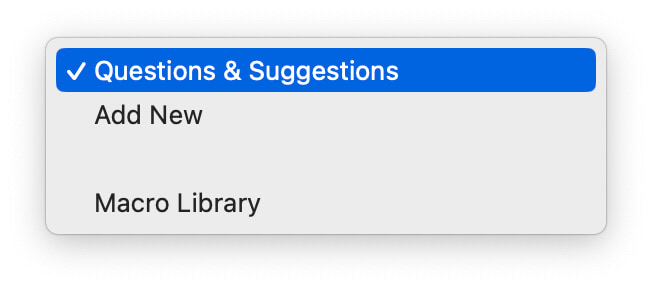 The Category pop-up is based on the forum site's categories, but you can override that by selecting Add New from the pop-up menu.
The Category pop-up is based on the forum site's categories, but you can override that by selecting Add New from the pop-up menu.
Any categories you've created will be listed here, below the default and Add New. If you select Add New, the category addition dialog will appear after you click OK.
You can use the Description field to add your own notes about the item—feel free to use #Hashtags if you want, as you can filter in one of the browsing views. There's only a bit of space to see what you type, but the field can accept a lot of text. This is one of the limitations of going with the Prompt for User Input action for data collection, but its other advantages outweigh this one drawback.
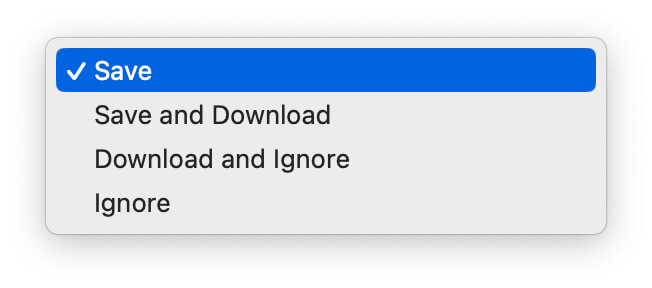
Below the description, if the post has any attached macros, they will be listed one by one, with a default value of Save, which saves a link to that macro in the database. You can change that to Save and Download, and KMFᴀᴄᴛs will download a copy of the macro to your library; Download and Ignore downloads it but doesn't add it to the database, and Ignore ignores it completely.
The macro names as shown here will not match their names in the forum. That's because they have to be valid variable names to work in the Prompt for User Input action, so almost all non-alpha characters have to be removed. The names, though, should still be associable with each macro in the post.
A note about downloaded macros: When you tell it to, KMFᴀᴄᴛs downloads the macros you wish, and saves them in a folder structure based on the assigned category. You should be aware that this is a very basic mechanism that's easily fooled. If you move a macro in Finder, KMFᴀᴄᴛs will still think it's been downloaded. If you rename categories, no changes are made in Finder. I could go on, but the point is that this feature is mainly a convenience, not a real library. A true library could be written, but it would be a ton of work, and I can't justify that amount of effort on this project.
Instead of downloading, I recommend simply saving links to the macros in the database, as you can then easily get to them to download when you need them via the HTML or Prompt With List browsers.
Click OK, and that's that: You've collected your first forum post!
Working With Your Collection
Once you've collected some data, there are two macros to help you manage and use your collection: 02 - Browse KMF collection - HTML and 03 - Browse KMF collection - Prompt with List. Here's how to use each one.
The Prompt With List browser
Invoke the Prompt With List browser by pressing ⇧⌃E from your browser, and the first window you see lets you select what type of data to browse (Macros, Posts, or Topics); select one, and then you'll see the data browser:
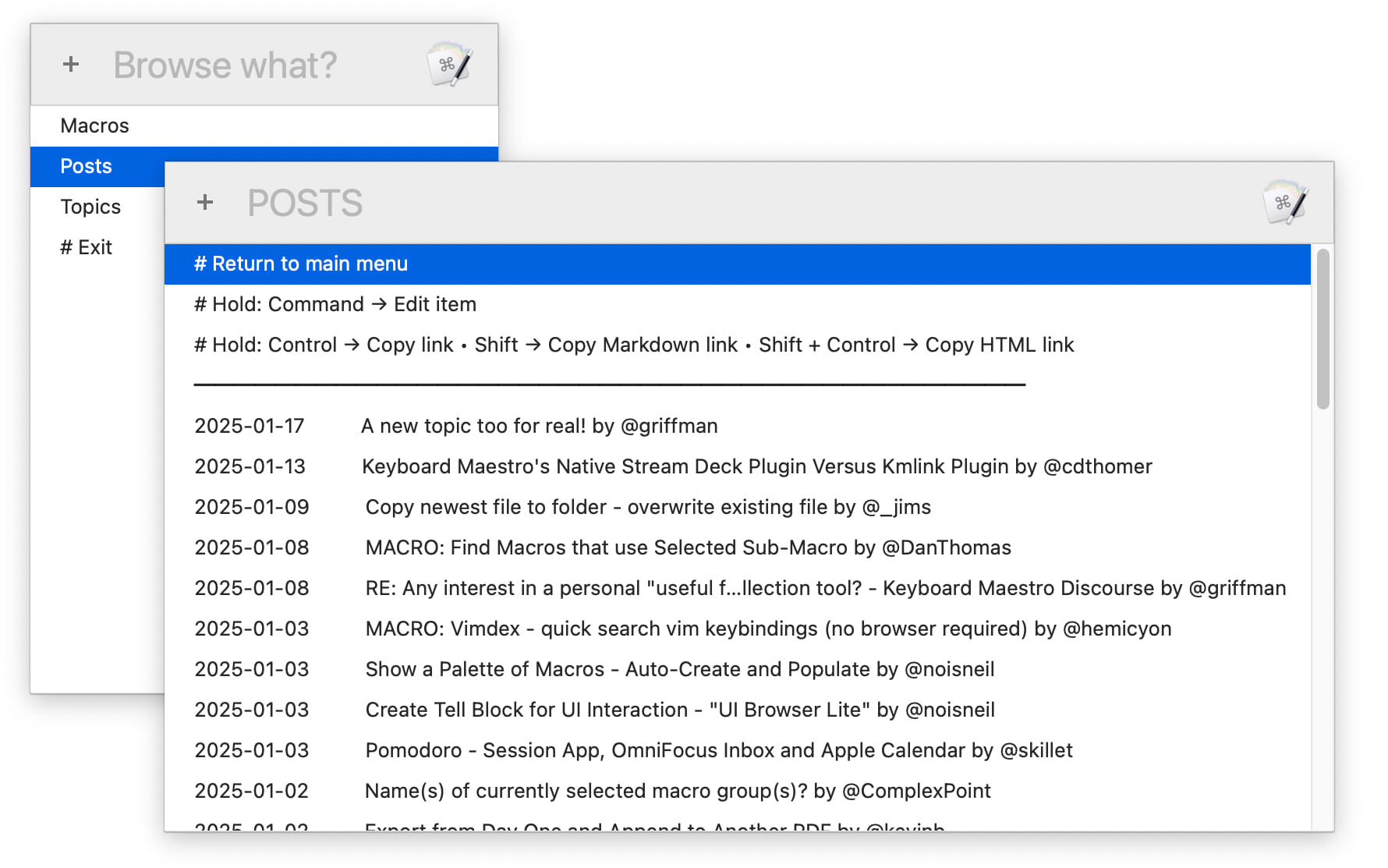
The lines at the top explain how to use the browser; you can hold Command and select an item to edit it, Control to copy the straight link as saved in the database, Shift to copy the link in Markdown format, and Shift-Control to copy the link in HTML format.
Double-click any item without modifier keys, and it'll open in your browser. If you use the Command key to enter an item, you'll see a basic editing window:
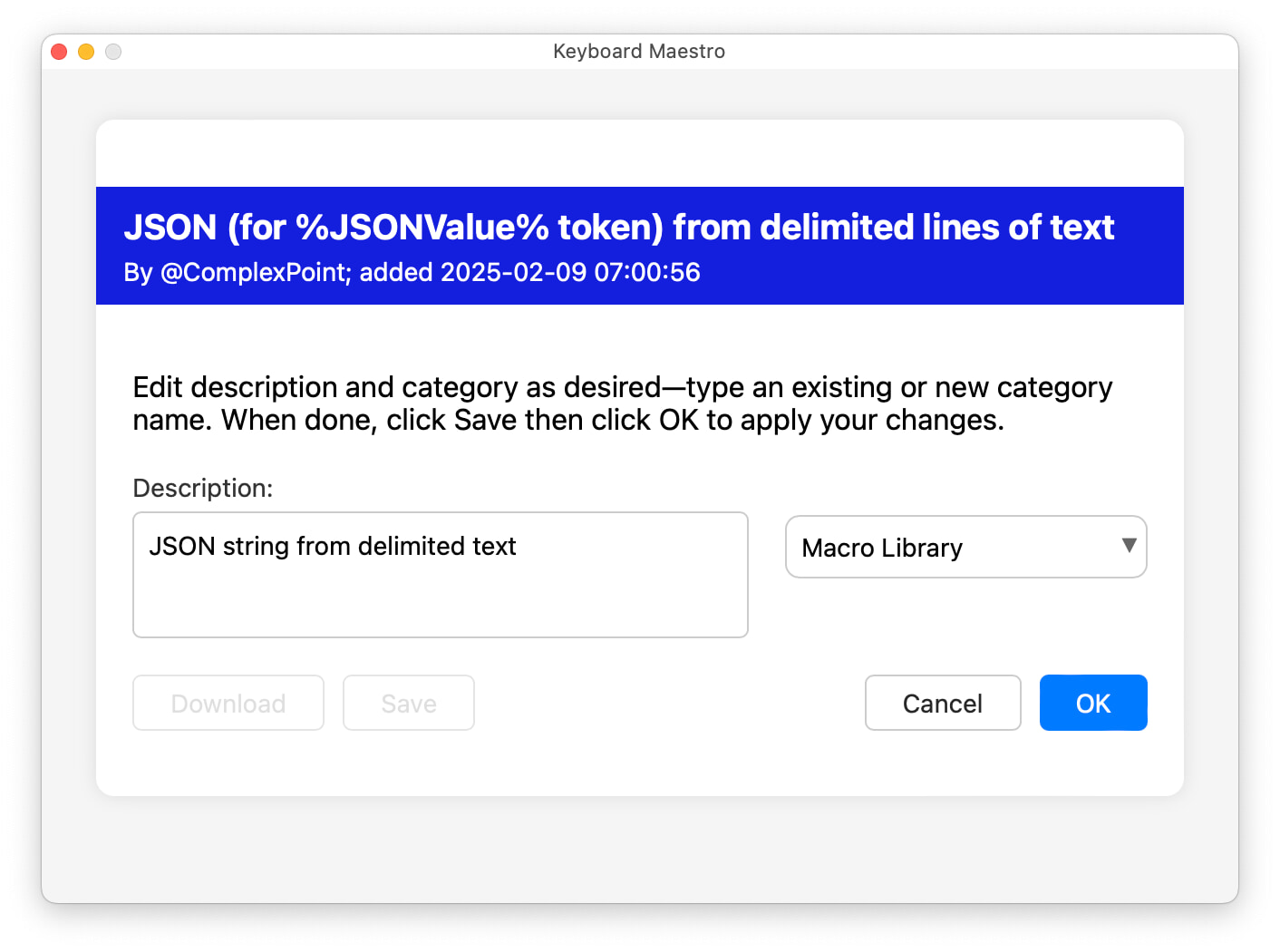
You can change the description or category, and download macros. But what you can't do is remove an entry. For that, you need the more full-featured HTML browser. Still, you may prefer the Prompt With List browser for its speed and ease of use for most tasks.
The HTML browser
And here's the custom HTML prompt, activated with ⇧⌃⌥E, showing multiple entries being edited:
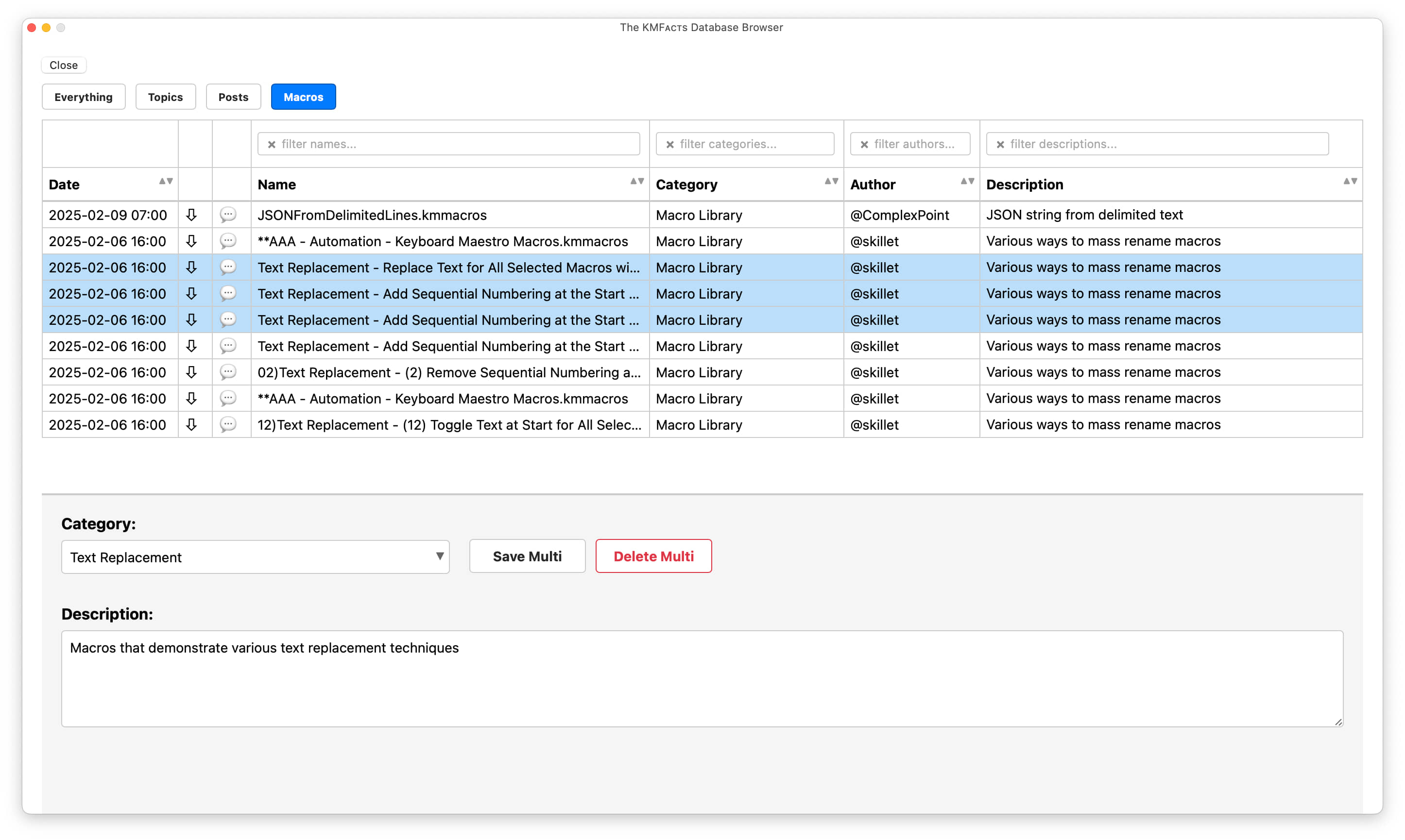
This is a true do everything window:
- Choose what types of things to list using the buttons at the top left.
- Live-filter the list by typing in the boxes above each column.
- Sort the list by clicking on each column header.
- For macros, click the ⇩ icon to download a copy to your library.
- For any type of data, click the 💬 icon to open that post in your default browser.
- Select one or more items, and you can change their category (including creating a new category) or description using the boxes at the bottom of the screen.
- When done, click the Close button at top left, or just press Escape.
This is also the window you'll use to edit multiple items, and to delete one or more items from the database. As shown in the screenshot, you can use Shift and/or Command to select multiple items, and then the boxes at the bottom add the word "Multi," to indicate your changes will affect all of the selected items. Edit the category and text, or delete the records (which requires confirmation).
There's a lot of power here, but it's definitely slower than the Prompt With List browser.
What Does Each Macro Do?
While there are a number of macros in the suite, only the ones in the "main" section are designed for end-user use; the rest are support macros that make the ones in the main section do what they do. Here's what each of the main-section macros does, and how they're triggered:
- _main┃01 - Add new KMF data to collection
The main data collection macro, it's triggered automatically when the clipboard changes. It then makes sure that the browser is on a Keyboard Maestro Forums page, and that what was copied was a forums' post link. It then collects the data, or quits if those conditions aren't met. - _main┃02 - Browse KMF collection - HTML
As shown above, this displays the HTML-based collection browser. Activate it via Shift-Control-Option-E while in your browser. - _main┃03 - Browse KMF collection - Prompt with List Also as shown above, this displays the Prompt With List version of the data browser. Activate it via Shift-Control-E while in your browser.
- _main┃04- Update check
Checks for updates to the macro itself. Set to run every two weeks, and you'll only get a notification if there's an update (or if you run it manually, which you can do). Please don't set it to run hourly or even daily; the macro won't update that often, and each time it checks, it hits my server. - _main┃06 - Run scheduled data export to text file
This is a timed macro, set to run every hour, but it's disabled by default. This macro dumps all the data from the database file into a date-stamped CSV text file, and it will retain up to however many copies you set in the macro. It's a good way to get the data out of the database on a regular basis, just in case there's ever an issue. - _main┃08 - What's new in this version
The "What's new?" notes. No trigger, just look if you care what's changed since the last release.
Please don't modify the remainder of the macros unless you really understand what you're doing (and have a backup). There are no user-settable features in any of them, they all suppor the main macros.
Wrap up
The management side of this macro isn't the greatest, but it's functional. And that's what I was really after, at least in terms of the management, was something that got the job done.
I was much more focused on making it very easy to collect and browse the collection, and I think both those parts are working great—being able to save any forum post with a click of a button makes it simple so save all the great information I find on the forums.
If you have questions, comments, or requests for changes to the macro, please ask on the forum post about KMFᴀᴄᴛs.